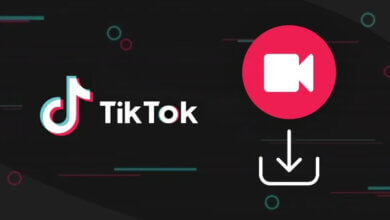[2024] Hur man laddar ner YouTube-videor på iPhone och iPad
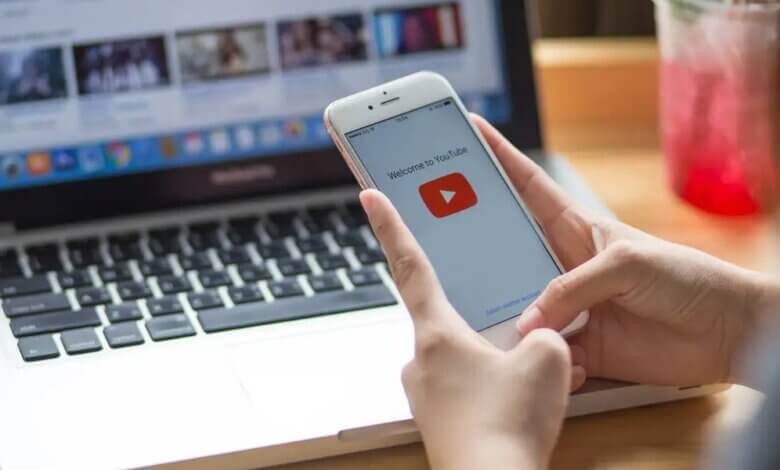
Du kanske vill spara en video som du hittade på YouTube och sedan titta på den när du är borta från Wi-Fi. Genom att ladda ner YouTube-videor till din iPhone eller iPad får du tillgång även när du inte är ansluten till internet.
Hur laddar man ner YouTube-videor på iPhone eller iPad? Om du inte har någon aning om det visar vi dig hur.
Det kan vara lite svårare än att ladda ner YouTube-videor till din dator. Men det betyder inte att det är omöjligt. Det finns flera sätt att spara dina favoritvideor från YouTube på din iOS-enhet. Det här inlägget kommer att visa dig 5 effektiva sätt att ladda ner YouTube-videor på en iPhone eller iPad.
Sätt 1: Prenumerera på YouTube Premium för att ladda ner YouTube-videor gratis
Det mest direkta sättet att ladda ner YouTube-videor till din iPhone eller iPad är med en YouTube Premium-prenumeration. Detta kan vara det enda lagliga sättet att spara YouTube-videor på din iOS-enhet. När du prenumererar på YouTube Premium för $11.99 per månad kommer du att kunna titta på videor utan annonser och se nedladdningsknappen under videorna. Så här laddar du ned YouTube-videor i 1080p för offlinevisning:
- Öppna YouTube och hitta videon som du vill spara på din iPhone/iPad.
- Klicka på Download knappen medan videon spelas upp i YouTube-appen.
- Gå sedan till Bibliotek > Nedladdningar för att hitta den nedladdade videon och se den fritt när du vill.
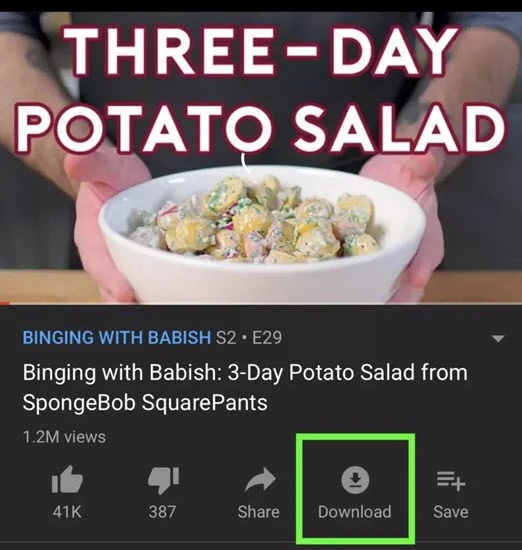
Sätt 2: Hur man laddar ner YouTube-videor till iPhone via genvägsappen
Om du inte vill prenumerera på YouTube Premium kan du välja att använda genvägsappen från tredje part för att ladda ner YouTube-videorna till din iOS-enhet. Uppdatera först din iPhone eller iPad till den senaste iOS-versionen och följ sedan dessa enkla steg för att ladda ner YouTube-videor med appen Genvägar:
steg 1: Ladda ner Genvägar app från App Store och öppna sedan denna sida på din enhet. Knacka Få genväg att installera det.
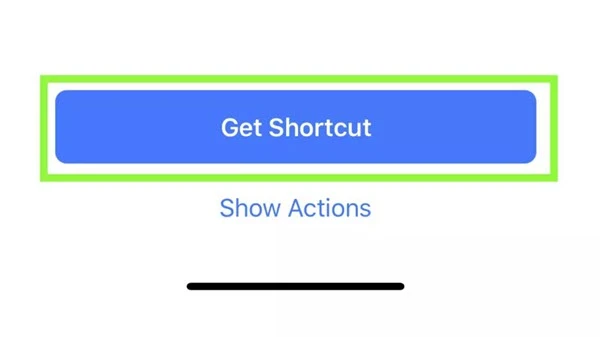
steg 2: Öppna valfri app och tryck på Dela knapp. Svep åt vänster på raderna med ikoner längst ner tills du ser Snarare ikon. Tryck på den och slå sedan på knappen bredvid Genvägar.
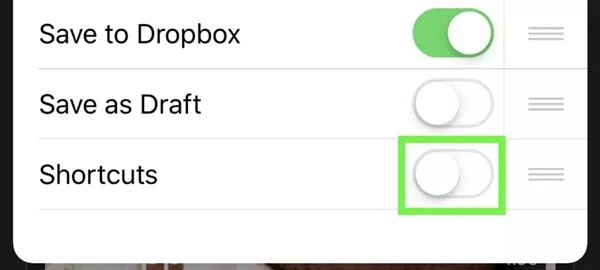
steg 3: Öppna nu YouTube-appen och spela upp videon du vill ladda ner. Medan videon spelas upp trycker du på Dela och välj sedan Genvägar.
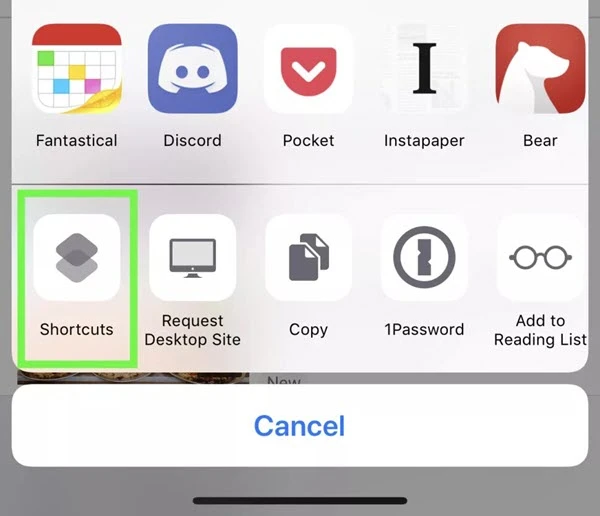
steg 4: Tryck Hämta YouTube och videon kommer att laddas ner till din iPhone. När videon har laddats ner trycker du på Spara till fotoalbum och videon kommer att finnas tillgänglig i appen Foton.
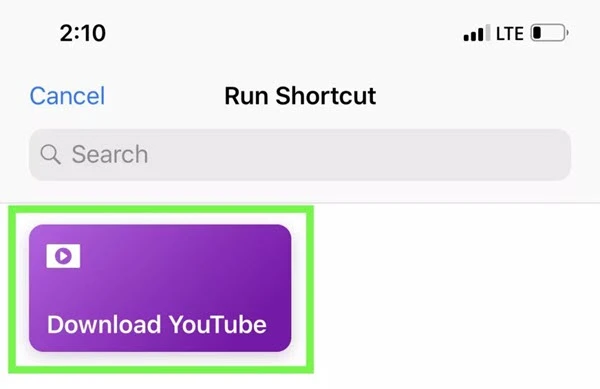
Sätt 3: Hur man laddar ner YouTube-videor till iPhone via onlineverktyget
Apple har tagit bort alla YouTube-videonedladdningsappar för iPhone från App Store. Lyckligtvis finns det en lösning för att ladda ner YouTube-videor till din iPhone eller iPad. Du kan använda en filhanterarapp och ett onlineverktyg för att spara videor från YouTube. Här är vad du behöver göra:
steg 1: Ladda ner och installera Dokument per Readdle app på din enhet. Det är en gratis filhanterarapp som kommer med en inbyggd webbläsare, som kan hjälpa dig att ladda ner YouTube-videor.
steg 2: Gå nu till YouTube och leta reda på videon som du vill ladda ner. Tryck på Dela ikonen och välj sedan Kopiera länk.
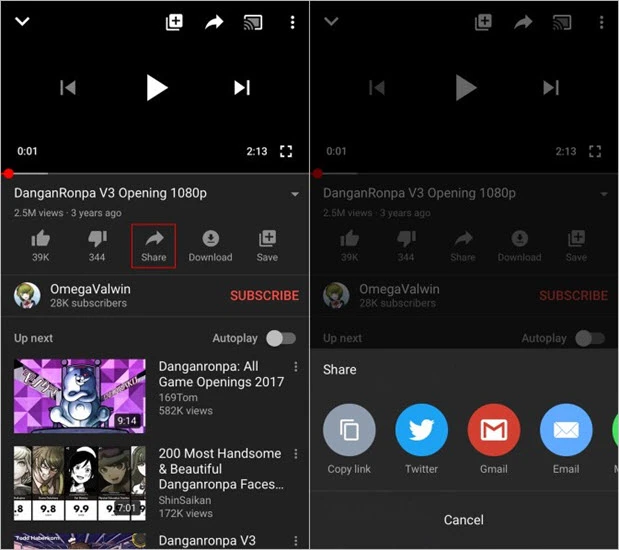
steg 3: Tillbaka till appen Dokument och tryck på ikonen i det nedre högra hörnet för att komma åt webbläsaren. Gå till en online-nedladdare som Y2Mate för att klistra in länken i det angivna fältet.
steg 4: Klicka på Download knappen och webbplatsen kommer att lista nedladdningslänken för videon. Välj den kvalitet du behöver och tryck på Download knappen bredvid. När videon har laddats ner kan du flytta den till din iPhones kamerarulle.
Sätt 4: Hur man laddar ner YouTube-videor med ett klick
Till skillnad från videonedladdningsapparna för iPhone finns det många videonedladdningsverktyg tillgängliga för att ladda ner YouTube-videor till en dator. I det här fallet kan du också ladda ner videor från YouTube på ditt skrivbord och sedan överföra videon till din iPhone eller iPad.
Här rekommenderar vi att du använder Videonedladdning online, ett bra verktyg för att ladda ner videor från YouTube och andra webbplatser för videodelning. Med hjälp av den kan du ladda ner videor i 720p, 1080p och till och med 4K med hög hastighet.
Följ dessa enkla steg för att ladda ner YouTube-videor.
steg 1: Ladda ner och installera Videonedladdning online på din dator. Kör programmet efter installationen.

steg 2: Öppna YouTube på din dator och kopiera länken till videon i adressfältet.
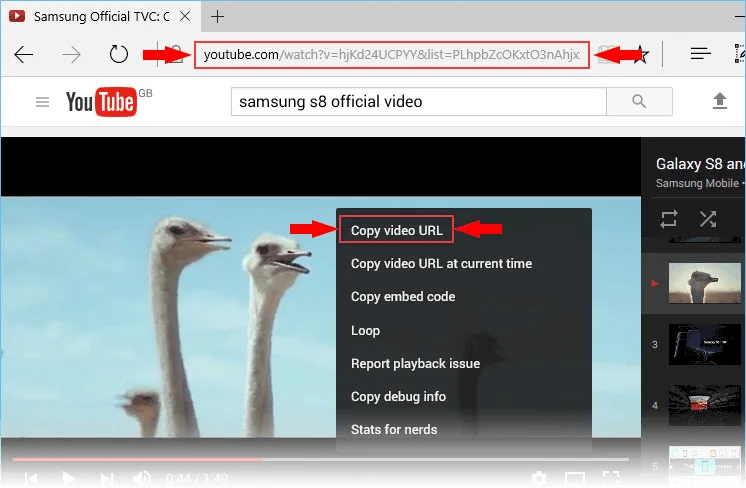
steg 3: Gå tillbaka till nedladdningsprogrammet och klicka på + Klistra in URL ikonen för att klistra in videons länk i programmet. I popup-rutan kan du välja dina föredragna inställningar inklusive utskriftskvalitet och spara plats.
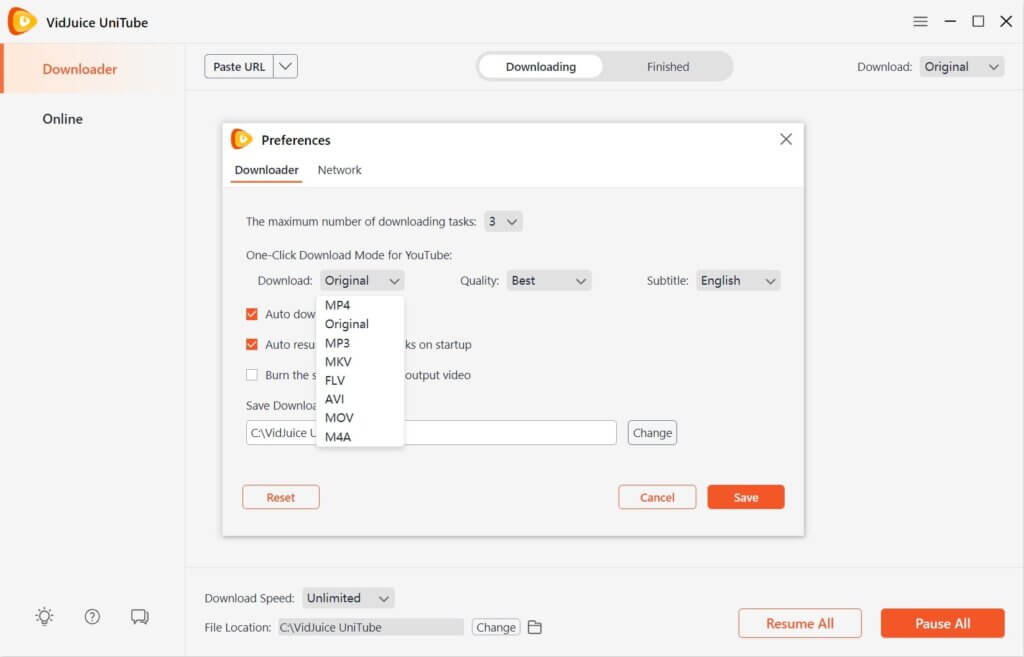
steg 4: Klicka på Download och programmet börjar ladda ner videon. När nedladdningen är klar klickar du på mapp ikonen för att komma åt den nedladdade videon.

Du kan sedan enkelt överföra den nedladdade YouTube-videon till din iOS-enhet med iTunes eller något annat iPhone-hanteringsverktyg som iPhone Transfer.
Gratis nedladdningGratis nedladdning
Sätt 5: Hur man sparar YouTube-videor till iPhone genom skärminspelning
Om din iPhone kör iOS 11 eller senare versioner kan du enkelt spela in enhetens skärm och du kan använda den här funktionen för att spela in YouTube-videon du vill spara. Denna metod är enkel och helt gratis. Följ dessa enkla steg för att göra det:
- Öppna YouTube-appen på din iPhone och hitta videon du vill ladda ner.
- Ändra enhetens orientering till liggande och svep sedan uppåt för att komma åt Control Center. Tryck på Spela in knapp.
- Börja spela upp videon och när videon slutar trycker du på Spela in knappen igen för att avsluta inspelningen. Den inspelade videon kommer att sparas i din kamerarulle.
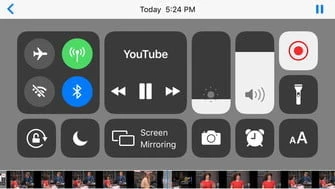
Hur användbart var det här inlägget?
Klicka på en stjärna för att betygsätta det!
Medelbetyg / 5. Röstaantal: