Hur du åtgärdar iPhone / iPad-programvaruuppdatering misslyckades

Så länge den senaste versionen av iOS släpptes är många iPhone-användare ivriga att ladda ner den för att få tillgång till de nya och avancerade funktionerna och för att hålla deras enhet frisk. Men tyvärr kan du ibland misslyckas. Oroa dig inte, det här inlägget delar många bra metoder för att fixa sådana iPhone-uppdateringsfel och låter dig uppgradera din enhet till den senaste iOS smidigt.
Gratis nedladdningGratis nedladdning
Del 1: 4 Lösningar för att fixa iPhone / iPad-programvaruuppdatering misslyckades Fel
Lösning 1: Starta om iPhone / iPad och försök igen. I det ögonblick du ser iOS-programuppdateringen (som iOS 12) misslyckades felmeddelandet på skärmen, tryck bara på Stäng och stäng sedan av enheten som du brukar göra. 10 minuter senare, tryck på strömbrytaren igen och vänta tills Apple-logotypen visas. Du kommer sedan att ledas till din låsskärm. Lås bara upp din enhet och försök uppdatera firmware igen.
Lösning 2: Kontrollera nätverksstatus och vänta ett tag, följ några enkla steg nedan:
- Börja med att kontrollera din router och se till att den är påslagen och fungerar korrekt. Stäng sedan av routern i cirka 10-15 minuter och vänta.
- Slå nu på routern och anslut till Wi-Fi på din iPad / iPhone.
- När din iPhone är ansluten lyckas, gå till "Inställningar"> "Allmänt"> "Programuppdatering" och försök installera den nya firmware igen.
Lösning 3: Uppdatera iPhone / iPad med iTunes.
Steg 1: Hämta först och främst den senaste iTunes på din PC.
Steg 2: Anslut sedan din enhet till din PC via USB och vänta tills iTunes känner igen den.
Steg 3: Klicka nu på Sammanfattning från gränssnittet. Välj sedan Kontrollera för uppdatering.
Steg 4: Tryck till slut uppdatering när du uppmanas att det finns en uppdatering tillgänglig. Se till att inte koppla bort din enhet under processen.
Lösning 4: Ladda ner firmware manuellt. Hela processen skulle ta några minuter så var snäll och tålamod.
- Ladda ner först programvaran på din dator. Kom ihåg att bara ladda ner den mest lämpliga filen för din iPhone / iPad beroende på modell och typ. Du kan ladda ner IPSW-filen för varje enhetsmodell på den här länken.
- Fäst nu din iPhone / iPad till datorn med USB och vänta tills iTunes känner igen den. När du är klar måste du trycka på alternativet "Sammanfattning" i iTunes och gå vidare.
- Senast vänligen tryck "Skift" (för Windows) eller "Alternativ" (för Mac) och tryck på "Återställ iPad / iPhone" -fliken.
Del 2: Fixa iPhone / iPad-programvaruuppdatering misslyckades Fel utan att förlora data
Om du anser att ovanstående 4 lösningar är för komplicerade, kanske du bör prova en annan i den här delen. Det är iOS System Recovery, som omedelbart kan diagnostisera problemet och åtgärda det utan dataförlust. Så vad väntar du på? Kom igen, följ min väg.
Steg 1: Ladda ner, starta och köra programvaran. Välj "iOS-systemåterställning" på huvudmenyn.

Steg 2: Anslut sedan din enhet till datorn via USB-kabel.

Steg 3: Nu identifierar programmet din iOS-enhet och iOS-version och upptäcker den senaste firmware automatiskt. Tryck bara på Reparation. Därefter startar nedladdningen.
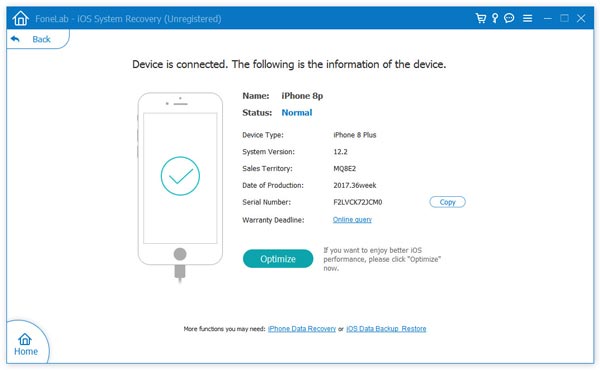
Steg 4: När nedladdningen är OK börjar programmet skanna din enhet automatiskt. Allt du behöver göra är att sitta och vänta ett meddelande dyker upp som visar att reparationen av operativsystemet är klar.

Välj bara en av dem för att lösa ditt problem, de är värda ett försök.
Gratis nedladdningGratis nedladdning
Hur användbart var det här inlägget?
Klicka på en stjärna för att betygsätta det!
Medelbetyg / 5. Röstaantal:



