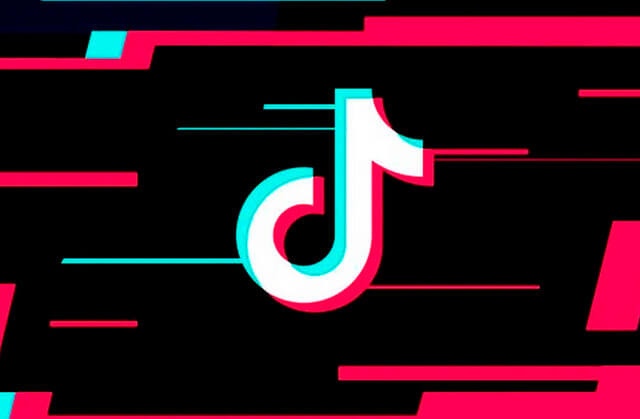Så här ändrar du typsnitt på iPhone (iOS 13 stöds)

Många användare vill anpassa sina iOS-enheter genom att ändra teman, bakgrundsbilder och teckensnitt. Tja, det är ganska enkelt att ändra teckenstorlek om du har problem med att läsa texten på din iPhone eller iPad. Tyvärr finns det inget direkt sätt att ändra systemteckensnittet som används av iOS. Har du tänkt på att ändra teckensnitt på din iPhone på iPad? Om du gör det är här rätt plats.
I den här artikeln ska vi titta på vilken typ av typsnitt som din iPhone använder och hur du ändrar typsnitt och storlek på iPhone om du vill.
1. Vilket typsnitt använder iPhone?
Eftersom iPhone har utvecklats till den nuvarande iPhone 11/11 Pro har teckensnittet som används i dess gränssnitt ändrats flera gånger. De första iPhonerna som släppte marknaden: iPhone, iPhone 3G och iPhone 3GS använde Helvetica-teckensnittet för alla gränssnittsändamål. Apple introducerade en ändring av iPhone-teckensnittet med iPhone 4 som använder Helvetica Neue.
Senare bestämde en uppdatering i iOS-systemet vilken typ av typsnitt som gränssnittet skulle visa. Till exempel använde iPhones som kör iOS 7 och iOS 8 Helvetica Ultra-Light eller Helvetica Light. Med introduktionen av iOS 9 ändrade Apple teckensnittet igen till ett teckensnitt som de kallar San Francisco. En uppdatering till iOS 11, 12 och 13, mindre tweaks gjordes till gränssnittsfontet som blev känt som SF Pro. I iOS 13 är det möjligt att installera anpassade teckensnitt på iPhone.
2. Hur man byter typsnitt på iPhone utan Jailbreaking
För närvarande är det fortfarande omöjligt att ändra systemteckensnittet på din iPhone utan att jailbreaka enheten. Men det finns några tredjepartsappar som hjälper dig att använda olika teckensnitt för din iPhones gränssnitt. En av de mest användbara apparna för denna uppgift är AnyFont. Det här är en betald app som du kan få från App Store för $ 1.99 och när den är installerad på din iPhone kan du lägga till teckensnitt till enheten för att ersätta systemteckensnittet som används i appar som Word, Excel, Number, KeyNote och många andra appar från tredje part. Det kräver inte att jailbreak din iPhone.
Följ dessa enkla steg för att ändra typsnitt på din iPhone med AnyFont:
Steg 1: Ladda ner och installera AnyFont på din iPhone från App Store.
Steg 2: Hitta nu teckensnittet du vill använda. AnyFont stöder alla vanliga typer av teckensnitt inklusive TTF, OTF och TCC. Du kan söka efter något av dessa teckensnitt på Google och ladda ner så många du vill.
Steg 3: När teckensnittet har laddats ner trycker du på det och väljer "Öppna i ..." och välj sedan AnyFont som appen du vill använda för att öppna filen.
Steg 4: Filen visas sedan i AnyFont. Klicka på det för att välja teckensnitt och installera sedan det specialcertifikat som AnyFont frågade.

Starta om enheten och det nya teckensnittet träder i kraft och blir det nya anpassade teckensnittet.
3. Hur man ändrar typsnitt på iPhone med Jailbreaking
Om du vill ändra systemteckensnittet på din iPhone kan du använda BytaFont 3 jailbreak-tweak. Det är dock viktigt att notera att den här appen bara fungerar på en jailbreakad enhet. Du måste därför jailbreaka iPhone innan du använder denna tweak för att utföra systemtypändringen. Och det finns några saker du måste veta innan du jailbreakar enheten:
Jailbreaking av din iPhone upphäver garantin på den. Du kommer inte att kunna uppdatera OTA-enheten efter jailbreak.
En Jailbreak kan också orsaka dataförlust på din iPhone. Det är därför viktigt att säkerhetskopiera all data på din iPhone innan du jailbreakar enheten. Du kan antingen använda iTunes / iCloud eller Backup & Restore (iOS) från tredje part. Om du tyvärr tappar viktiga data efter jailbreaking kan du enkelt återställa dem från säkerhetskopian.
Om din iPhone är jailbroken, följ dessa enkla steg för att ändra systemteckensnittet med BytaFont 3:
Steg 1: Öppna Cydia och sök efter BytaFont 3 och installera den sedan. När justeringen är installerad hittar du den på språngbrädan.
Steg 2: Öppna BytaFont 3 och gå sedan till "Browse Fonts" längst ner på skärmen. Välj teckensnittet du vill använda från alternativen på skärmen och tryck sedan på "Ladda ner" för att gå till Cydia-paketet för det teckensnittet. Tryck på “Installera” för att börja installera teckensnittet.
Steg 3: Stäng Cydia och öppna BytaFont. Gå till de teckensnitt du har laddat ner under fliken "Basic" från den nedre menyn. Välj teckensnitt och fjädra igen när du blir ombedd för att börja använda teckensnittet på din iPhone.
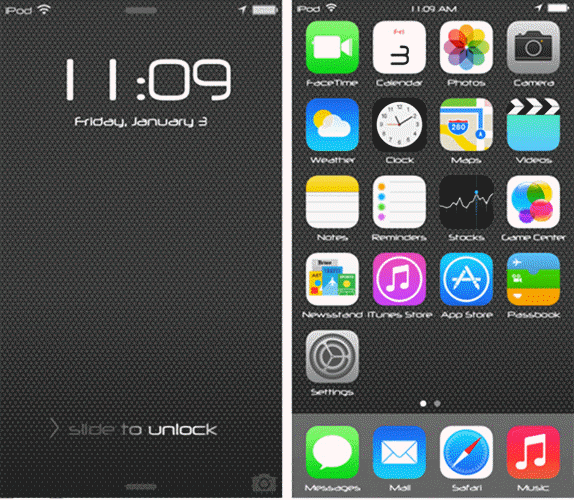
4. Hur man ändrar telefonstorlek på iPhone, iPad och iPod
Som vi nämnde tidigare tillåter Apple dig inte att ändra systemteckensnittet, men låter dig ändra teckenstorleken på din iPhone, iPad och iPod touch i enkla steg. Du kan ändra teckensnittets storlek i flera appar inklusive Mail, Kalender, Kontakter, Telefon och Anteckningar. Så här gör du det:
Steg 1: Öppna inställningarna på din iPhone / iPad och tryck sedan på “Display & Brightness”.
Steg 2: Välj "Textstorlek" och dra helt enkelt skjutreglaget tills du får den teckenstorlek som du vill använda.
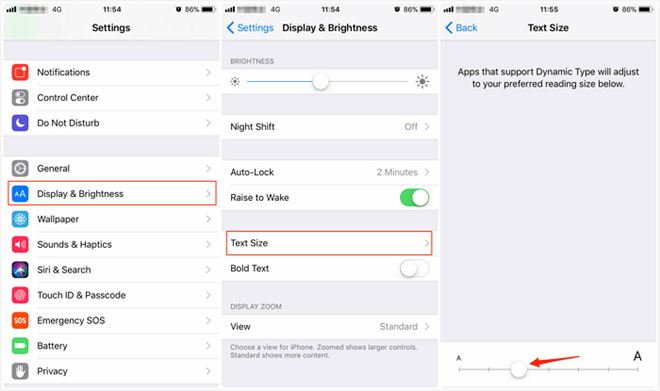
Om du vill göra teckensnittet ännu större, gå till Inställningar> Tillgänglighet> och välj "Visnings- och textstorlek" och tryck sedan på "Större text." Du kan sedan helt enkelt dra skjutreglaget för att göra teckenstorleken så stor som du vill.
Hur användbart var det här inlägget?
Klicka på en stjärna för att betygsätta det!
Medelbetyg / 5. Röstaantal: