PowerPoint-återställning: Hur återställer man osparade eller raderade PowerPoint-filer?

Få svar för fråga – Hur återställer jag en raderad PowerPoint-presentation?
Föreställ dig att du förberedde en PowerPoint-presentation efter timmar av hårt arbete och har lagt till all viktig statistik, grafer, diagram och bilder men glömmer att spara den. Eller så händer plötsligt ett strömavbrott, det är som en katastrof för vem som helst. Tänk efter en sekund – vad händer om den här katastrofen händer dig? Det kommer definitivt att irritera dig, frustrera dig, och du kan inte göra något åt det. För att rädda dig själv från sådana mardrömmar och hålla dig på den säkrare sidan, lär dig därför om möjliga orsaker och möjliga lösningar.
Några möjliga orsaker till att PowerPoint-presentationer raderas är plötsliga systemkrascher, virusattacker och felaktig PowerPoint-existens.
Här är vanliga frågor om detta problem:
- Hur återställer jag PowerPoint-filen som inte sparades 2007?
- Hur återställer jag PowerPoint-filen som inte sparats på Mac?
- Hur återställer jag osparade PowerPoint 2016?
- Hur återställer jag en raderad PowerPoint-presentation?
- Hur återställer jag osparade PowerPoint 2022 på Mac?
- Hur återställer man raderade PowerPoint-bilder?
- Hur återställer jag en permanent raderad PowerPoint?
Men det finns ingen anledning att oroa sig för det, eftersom den här artikeln kommer att förse dig med 4 omfattande Powerpoint-återställningsmetoder som hjälper dig att Hur återställer jag en osparad eller raderad PowerPoint-presentation?
Metoder för att återställa osparade PowerPoint-presentationer
Det finns fyra sätt att återställa PowerPoint-filer som inte är sparade:
Hur man återställer osparade PPT-presentationer
I Office 2010 och andra senaste versioner av PowerPoint finns det ett alternativ som kallas Återställ osparade presentationer. Med hjälp av det här alternativet kan vi återställa PPT:er som lämnades osparade. Följ dessa enkla steg för att återställa:
- Öppna MS PowerPoint och klicka sedan Fil > Öppen och välj Senaste
- Här märker du Senaste positionerna i det nedre vänstra hörnet, klicka på Återställ osparade presentationer
- Sök efter din fil i listan; öppna och spara den på ett säkert sätt på en annan plats du väljer.
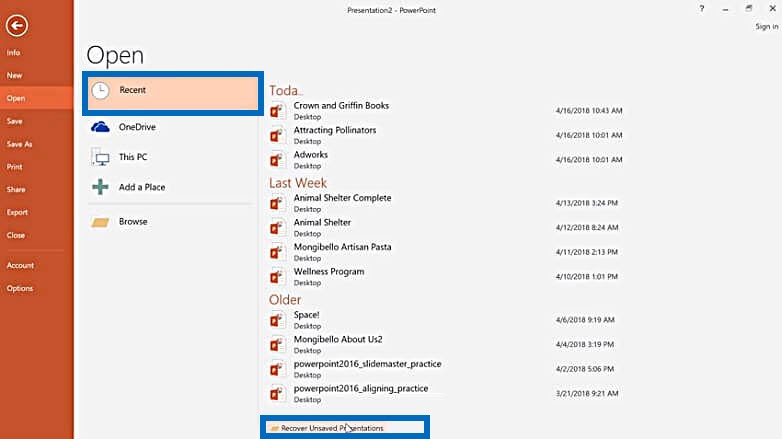
Hur man återställer PowerPoint-filer från tillfälliga filer
När vi öppnar en ny fil skapar den en temporär fil för densamma. Du kan enkelt hitta den antingen på nätverksenheten där du lagrar den eller i Windows temp-katalogen. Normalt kommer filen du hittar i tempsektionen att ha några extra bokstäver efter titeln.
- Klicka Start och välj Sök.
- Skriv in namnet på filen du kan återkalla, lägg till filtillägget namn.tmp, och träffa Enter för att söka.
- Ett fönster dyker upp efter sökningen. Öppna filerna som du tror är av samma storlek som din förlorade PPT.
Hur man återställer Powerpoint-filer med hjälp av AutoRecover-funktionen
Dessutom finns det ett annat sätt som kan hjälpa till att återställa osparade PowerPoint-filer - AutoRecover-funktionen. Först måste du kontrollera om det har aktiverats. Följ de enkla stegen nedan.
Steg 1. Öppna en PowerPoint-presentation och välj sedan Fil fliken efter det Välj Tillbehör och gå till Spara.
Steg 2. Se till att du har markerat rutan där det står "Spara information om automatisk återställning var x minut", och rutan som säger "Behåll den senaste automatiskt återställda versionen om jag stänger utan att spara"
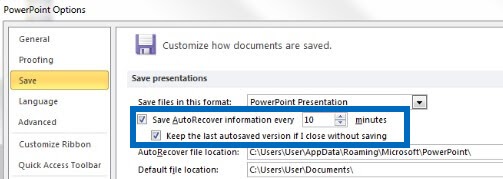
Hur återställer man en osparad eller raderad PowerPoint-presentation med hjälp av dataåterställning?
Om de ovan nämnda teknikerna inte fungerar, måste du välja ett intelligent verktyg. Det finns massor av verktyg tillgängliga på onlinemarknaden. Det är dock förvirrande och utmanande att välja en så hitta en enkel och bekväm. Ett sådant verktyg är Data Recovery. Med det här verktyget kan du enkelt få tillbaka dina förlorade och raderade PowerPoint-presentationer på Windows och Mac.
Gratis nedladdningGratis nedladdning
Steg 1. Ladda ner och installera Data Recovery på din dator. Starta den sedan.

Steg 2. Välj platsen för PPT-filen och klicka på knappen "Skanna" för att leta efter den.

Steg 3. Efter skanningen kan du förhandsgranska filerna och välja den PPT-fil du vill återställa och återställa dem till din dator.

Gratis nedladdningGratis nedladdning
Slutsats
Det är väldigt frustrerande att förlora din fil så ett extra tips försöker spara den specifika filen (Ctrl+S) med jämna mellanrum och alltid ha en säkerhetskopia. Kom ihåg en sak "Förebyggande är alltid bättre än att bota", så försök alltid att spara ditt arbete medan du gör det. Tyvärr, om du har problem och har en fråga "Hur återställer jag en raderad PowerPoint-presentation?" då kan du definitivt återställa din presentation med ovanstående metoder.
Hur användbart var det här inlägget?
Klicka på en stjärna för att betygsätta det!
Medelbetyg / 5. Röstaantal:


