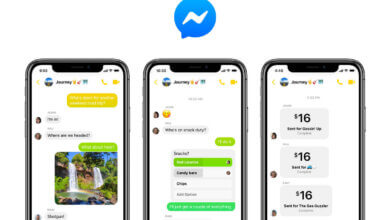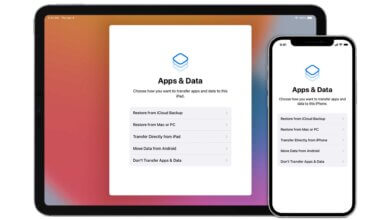Hur man återställer raderade filer från iPhone

Känner du panik när du av misstag raderade viktiga filer på din iPhone 13 Pro Max och inte har någon aning om hur du får tillbaka de förlorade filerna? Ja, då har du kommit rätt. Låt oss gå direkt till saken: det finns fortfarande chanser att du kan återställa de raderade filerna från iPhone 13/12/11, iPhone XS/XR/X eller iPhone 8/7 och tidigare.
För det första bör du veta var de raderade filerna lagras på iPhone.
De raderade filerna lagras fortfarande på din iPhones interna minne, men de finns i ett område som är osynligt för användarna. Och filerna stannar bara i området tillfälligt och kan skrivas över av ny data när som helst. Du kan också hitta de raderade filerna på iPhone från den gamla iCloud/iTunes-säkerhetskopian.
- De raderade filerna lagras fortfarande på din iPhones interna minne, men de är i ett område som är osynligt för användarna. Och filerna stannar bara temporärt i området och kan skrivas över av ny data när som helst.
- Du kan också hitta de raderade filerna på iPhone från den gamla iCloud/iTunes backup.
Det vill säga, du bör sluta använda din iPhone och följa metoderna i det här inlägget för att återställa raderade filer på din iPhone så snart som möjligt. Därefter kommer vi att instruera dig att återställa de raderade filerna från din iPhone utan eller med säkerhetskopiering.
Hur man återställer raderade filer från iPhone utan säkerhetskopiering
iPhone Data Recovery kan ta tillbaka dina raderade data från iPhone 13/12/11, iPhone XS/X, iPhone 8/8 Plus och mer. Det är ett lättanvänt verktyg som ger dig tre lösningar för att återställa raderade filer på din iPhone:
- Skanna iPhone/iPad/iPods internminne och återställ raderade filer utan säkerhetskopiering
- Hitta raderade filer från iTunes säkerhetskopiering
- Hämta saknade filer från din icloud backup
iPhone-filåterställningsprogramvaran stöder dataåterställning för 19 typer av filer på iPhone, inklusive återställning av raderade SMS/WhatsApp-meddelanden, kontakter, foton, appfoton, videor, kontakter, samtalsloggar, anteckningar, påminnelser, kalender, röstbrevlåda, safaribokmärke/ historik, appdokument och mer.
Du kan ladda ner testversionen gratis här:
Gratis nedladdningGratis nedladdning
Steg 1: Anslut iPhone till datorn
Starta programmet och anslut din iPhone till datorn med en USB-kabel. Din enhet kommer att upptäckas automatiskt.


Steg 2: Börja skanna din iDevice
Efter att huvudgränssnittet för programvaran visas, skulle du se de tre alternativen för dataåterställning för dig. Välj den första "Återställ från iOS-enhet", och klicka på "Starta skanning" knappen på höger sida för att skanna bort raderade filer.

Steg 3: Förhandsgranska och återställ raderade filer
När skanningen är klar kommer alla raderade/befintliga filer på iPhone att visas i Windows. Välj de kategorier du vill återställa för att komma åt de raderade filerna du behöver.
Om du till exempel ska hämta dina bilder kan du välja "Kamera rulle" och om du vill återställa meddelanden kan du välja ”Meddelanden”.
Slutligen klickar du på "Ta igen sig" för att få tillbaka de raderade filerna.

iPhone Data Recovery är så bekvämt att du bara inom 3 steg kan återställa de raderade filerna från din iPhone. Mer än så kan det också hjälpa dig att extrahera viktiga filer från din iTunes/iCloud-säkerhetskopia. Låt oss gå vidare och se hur det fungerar.
Hur man återställer raderade filer från iPhone med säkerhetskopia
Innan vi använder de traditionella sätten att återställa raderade filer från iTunes/iCloud, här är 3 saker du bör vara uppmärksam på:
- Se till du har säkerhetskopierat de oavsiktligt raderade filerna på iTunes/iCloud annars misslyckas återställningen.
- Om er kan inte förhandsgranska filerna. Säkerhetskopieringsfilerna på iTunes/iCloud sparas som en hel mapp. Det betyder att du bara kan återställa hela mappen för att kontrollera om den har de filer du behöver.
- Återställ från iTunes/iCloud kommer att radera din enhet först. Därför riskerar befintlig data på din telefon att tas bort.
Om du vill ha ett bättre sätt att förhandsgranska filerna innan du återställer och undvika att radera enheten, iPhone Data Recovery kan uppfylla dina behov.
Gratis nedladdningGratis nedladdning
Använd iTunes Backup för att återställa raderade filer
Steg 1: Välj "Återställ från iTunes Backup File".

Notera: Se till att du har säkerhetskopierat dina filer på iTunes tidigare, annars hittar inte programmet säkerhetskopiorna.
Steg 2: Klicka Start att skanna. Om du har krypterade filer kommer en uppmaning att dyka upp och ber dig ange lösenordet för att skanna och återställa dem.
Steg 3: Förhandsgranska de raderade filerna på iPhone. Vanligtvis är de röda filnamnen de raderade filerna. Kontrollera filerna du behöver och klicka på Återställ för att få tillbaka data.

Använd iCloud Backup för att återställa raderade filer
Att återställa från iCloud-säkerhetskopia är lika enkelt som stegen ovan.
Gratis nedladdningGratis nedladdning
Steg 1: Logga in på ditt iCloud-konto.

Steg 2: Ladda ner och extrahera iCloud backup-filer.
Steg 3: Förhandsgranska och klicka Recover för att återställa de önskade filerna.

Genom att använda iPhone Data Recovery, kan du effektivt hämta förlorade filer på grund av jailbreak, enhetsskador, återställa till fabriksinställningar etc. För att undvika permanent dataförlust är det viktigt att säkerhetskopiera iPhone till datorn. IOS Data Backup & Restore kan hjälpa dig att säkerhetskopiera allt i din iPhone till en PC och återställa säkerhetskopian till datorn eller iPhone.
Gratis nedladdningGratis nedladdning
Hur användbart var det här inlägget?
Klicka på en stjärna för att betygsätta det!
Medelbetyg / 5. Röstaantal: