Mac File Recovery: Hur man återställer raderade filer på Mac

Det är lätt att ta bort filer på en Mac, men att återställa raderade filer från Mac, särskilt att återställa permanent raderade filer efter att ha tömt papperskorgen, är svårt – även om det inte är omöjligt. Den här artikeln kommer att visa 4 sätt att återställa nyligen eller permanent raderade filer på MacBook, iMac, Mac Mini med eller utan programvara. Du kan:
- Återställ raderade filer från tomma papperskorgen;
- Hämta filer som raderas med Kommando-Skift-Delete eller Kommando-Skift-Alternativ-Delete;
- Återställ raderade filer eller mappar som har tagits bort via alternativet "Radera omedelbart" från Arkiv-menyn i Finder.
Läs vidare för att lära dig mer.
Hur man återställer filer från papperskorgen på Mac
Macintosh-datorer har en papperskorg för att lagra raderade filer. Om du nyligen raderade en fil på Mac bör du först söka i papperskorgen efter den raderade filen.
Steg 1: Öppna på en Mac trash från Dock.
Steg 2: Visa sedan de raderade filerna efter storlek, typ, datum tillagd, etc. Eller skriv ett nyckelord i sökfältet för att hitta de raderade filerna du behöver.
Steg 3: Välj och dra de raderade filerna till vilken plats du vill. Filerna kommer att återställas till din Mac.
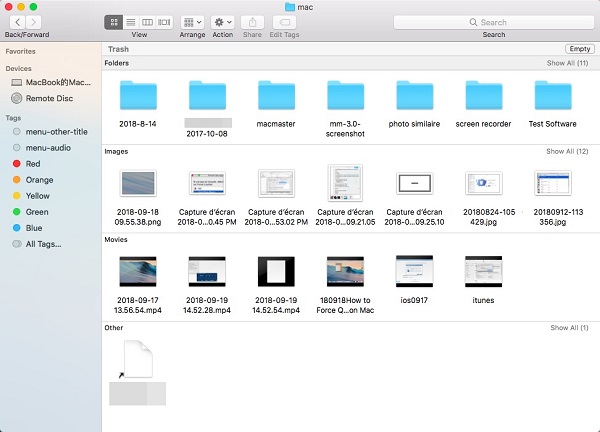
Hur man återställer tomma papperskorgen på Mac
Om du har tömt papperskorgen eller kringgått papperskorgen och permanent raderade filer via kortkommandon (Kommando-Skift-Delete eller Kommando-Skift-Alternativ-Delete), kan du inte hitta de raderade filerna i papperskorgen och inte heller enkelt ångra tomma papperskorgen.
För att återställa filer på Mac bör du ladda ner Dataåterställning, som kan återställa raderade filer från Mac-dator, extern hårddisk, SD-kort, USB-enhet på Mac. raderade foton, videor, dokument (word, excel, pdf, ppt och mer), audio, e, webbhistorik kan återställas med denna Mac-filåterställningsprogramvara.
Det fungerar med iMac, MacBook, Mac Mini som körs från macOS Ventura, Monterey, Big Sur, Catalina, Mojave 10.14, macOS High Sierra 10.13, macOS Sierra 10.12, Mac OS X El Capitan 10.11/ Yosemite 10.10/Mavericks Mountain Lion 10.9/ Mountain Lion 10.8. Lion 10.7, stöder filåterställning för NTFS, HFS+, FAT, etc. filsystem.
Ladda ner Mac Data Recovery (gratis provversion).
Gratis nedladdningGratis nedladdning
Tips: Om du fortsätter att använda Mac efter att filerna har raderats, finns det chanser att de raderade filerna täcks av nya filer och inte kan återställas med Data Recovery. Så för att öka dina chanser att återställa raderade filer på Mac, kör inte andra applikationer förutom applikationen för dataåterställning.
Steg 1: Kör Mac Data Recovery.
Anmärkningar: Om du behöver återställa raderade filer från en Mac-dator och ser ett meddelande som "Startdisken är skyddad av 'System Integrity Protection på din Mac. Inaktivera den för dataåterställning helt" måste du inaktivera System Integrity Protection på din Mac innan du använder programvaran. Eftersom de raderade uppgifterna sparas i systemfilerna som är skyddade av System Integrity Protection, kan Mac Data Recovery inte hitta de raderade filerna när System Integrity Protection är på.
Steg 2: Markera foton, videor, dokument eller andra typer av filer som du vill hämta från Mac. Sedan Välj enhet som brukade innehålla de raderade filerna.

Tips: Om du behöver återställa raderade filer från ett SD-kort, USB-enhet, etc. på Mac, anslut lagringsenheten till Mac och välj den i Flyttbar enhet.
Steg 3: Klicka på Skanna efter programmet för att hitta raderade filer på din Mac. Applikationen tillhandahåller två lägen för filåterställning: Quick Scan och Deep Scan. Quick Scan kan återställa filer som nyligen har raderats medan Deep Scan kan ta reda på alla raderade filer på en Mac. Så Deep Scan kommer att ta ganska lång tid, från flera timmar till till och med en dag, beroende på lagringsstorleken på din hårddisk.

Steg 4: Under skanningen kan du se de hittade filerna efter typ eller sökväg. När du ser de raderade filerna du behöver pausar du Deep Scan, väljer filerna och klicka på Återställ för att få tillbaka dem till din Mac.

Gratis nedladdningGratis nedladdning
Hur man återställer raderade filer på Mac utan programvara
Du kan också återställa raderade filer på Mac utan programvara, bara om du har säkerhetskopierat de raderade filerna till en extern hårddisk med Time Machine. Följ stegen nedan för att återställa raderade filer från Time Machine.
Steg 1: Starta Time Machine på din Mac. Du kommer åt den via Systeminställningar > Time Machine eller använda Spotlight Search.
Steg 2: Hitta de raderade filerna från säkerhetskopian som skapas innan filerna raderas.
Steg 3: Välj filerna och klicka på Återställ.

Time Machine-metoden fungerar bara om du har ställt in Time Machine-säkerhetskopiering innan filerna raderas. Om inte, är din bästa chans att återställa raderade filer att använda Mac-programvara för dataåterställning.
Hur man återställer raderade filer från Mac via terminal
Terminalen är ett program som gör det möjligt för användare att utföra olika uppgifter på Mac med Unix-kommandoraden. Vissa användare undrar om det finns en kommandorad som kan återställa raderade Mac-filer via Terminal. Ja, det finns en kommandorad för att återställa raderade filer, men bara från papperskorgen. Så om de raderade filerna töms från papperskorgen, finns det ingen kommandorad för att återställa den tömda papperskorgen.
Följ dessa steg för att återställa raderade filer via Terminal.
Steg 1: Öppna Terminal. Du kommer att se kommandoradsgränssnittet.
Steg 2: Skriv cd .Trash. Tryck på Enter.
Steg 3: Skriv mv xxx ../. Ersätt xxx-delen med namnet på den raderade filen. Tryck på Enter.
Steg 4: Öppna Finder och i sökfältet anger du namnet på den raderade filen och trycker på Enter. Den raderade filen visas.
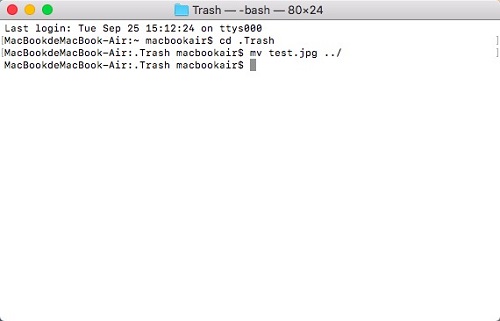
Slutsats
När du inser att du har raderat filer som du faktiskt behöver, bör du först kontrollera papperskorgen för att se om filerna går att återställa. Om filerna har raderats från papperskorgen, återställ filer från Time Machine-säkerhetskopian om du har en. Om inte, är din enda chans att få tillbaka de raderade filerna att använda Mac-programvara för återställning av filer - Data Recovery. För att säkerställa att de raderade filerna inte skrivs över av nya filer, använd inte Mac för att skapa eller ladda ner nya filer (kör endast Data Recovery på Mac för att söka efter raderade filer om möjligt).
Gratis nedladdningGratis nedladdning
Hur användbart var det här inlägget?
Klicka på en stjärna för att betygsätta det!
Medelbetyg / 5. Röstaantal:



