Hur återställer man raderade TXT-filer på Windows?

Innan vi dyker rakt in i Hur utför man raderad TXT-filåterställning i Windows? Du kanske står inför problemet med återställning av raderade eller osparade .txt-filer från Notepad/Notepad++ i Windows.
Låt oss få en kort uppfattning om .txt-filerna. Så håll ut!
Vad är en .txt-fil?
En .txt-fil kan innehålla text utan speciell formatering som fet text, kursiv text, bilder etc. Och används ofta för lagring av information.
Du kan enkelt skapa och öppna en .txt-fil med Microsoft Notepad och Apple TextEdit. Dessa filer används vanligtvis för att spela in anteckningar, vägbeskrivningar och andra liknande dokument.
Du kan ha stött på några problem relaterade till .txt-filer som:
"Jag hade en textfil som jag använde för att spara alla mina viktiga länkar och anteckningar relaterade till mina andra konton och lösenord. Under arbetet kraschade den helt plötsligt. Efter att ha försökt öppna den igen fann jag att den var tom. Nu är all min viktiga data lagrad på .txt-filen förlorad''
Så låt oss diskutera metoderna för att enkelt återställa förlorade .txt-filer.
Metoder för att utföra raderad TXT-filåterställning i Windows:
Några av metoderna som du kan använda för att återställa raderade .txt-filer är:
Metod 1. Återställning från temporära filer eller asd-filer
När .txt-filerna raderas från datorn raderas inte innehållet från systemet. Textfilens namn tas bort tillsammans med informationen som pekar på platsen för filen. Det är därför programmet inte kan hitta det.
Så du kan följa stegen nedan för att återställa raderade .txt-filer via tillfälliga filer.
- Gå till Start-menyn.
- Skriv nu %Applikationsdata% i Sökfältet efter filer eller mappar namngivna rutan.
- Tryck enter för att dirigera till C:UsersUSERNAMEAppDataRoaming.
- Skriv sedan ditt raderade textdokument eller .asd eller .tmp i det högra sökfältet.
- Hitta den raderade .txt-fil du vill ha beroende på ändringsdatumet.
- Kopiera nu den här filen till skrivbordet.
- Ändra filnamnstillägget från .asd eller .tmp till .txt.
Om du inte kan återställa raderade TXT-filer med den här metoden kan du prova nästa metod.
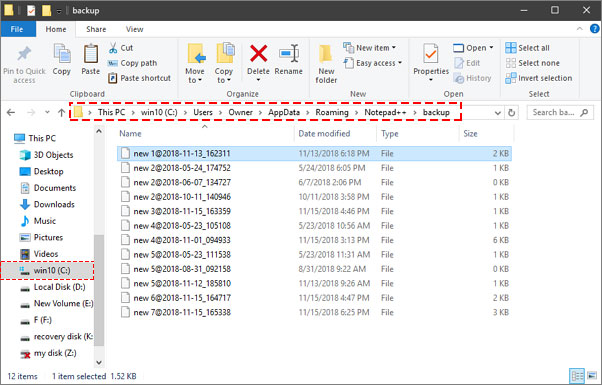
Metod 2. Återställning från tidigare versioner
Windows har ett inbyggt verktyg som automatiskt sparar gamla versioner av dina datafiler. För detta bör systemskyddet vara aktiverat. Så om systemskyddet är avstängt kan du slå på det genom att följa stegen nedan:
- Gå till kontrollpanelen > System och säkerhet > Systemkrav
- Enligt Kontrollpanelens hem, klicka på Systemskydd
- Välj Drive och klicka på Inställd.
- Markera i det nya fönstret Återställ systeminställningar och tidigare versioner av filer och klicka Ok.
Nu, för att återställa de äldre versionerna av textfiler, följ stegen nedan:
- Hitta mappen som innehåller den borttagna .txt-filen
- Högerklicka nu på filen och välj Återställ tidigare version. En lista över tillgängliga tidigare versioner av .txt-filen kommer att visas
- Du kan klicka Öppen för att se den för att se till att det är den version du vill ha som en återställd .txt-fil
- Slutligen klickar du på återställa.
Metod 3. Återställ från Windows Backup
För Windows-användare kan du använda alternativet Filhistorik för att hämta borttagna eller förlorade .txt-filer. Stegen är ganska enkla.
- Fäst önskad återställningsenhet och klicka på Start-knappen.
- Klicka på alternativet Inställningar
- Välj Uppdatering och säkerhet > Säkerhetskopiering > Fler alternativ
- Klicka på Återställ filer från en aktuell säkerhetskopia och återställ den senaste säkerhetskopian som innehåller din förlorade fil.
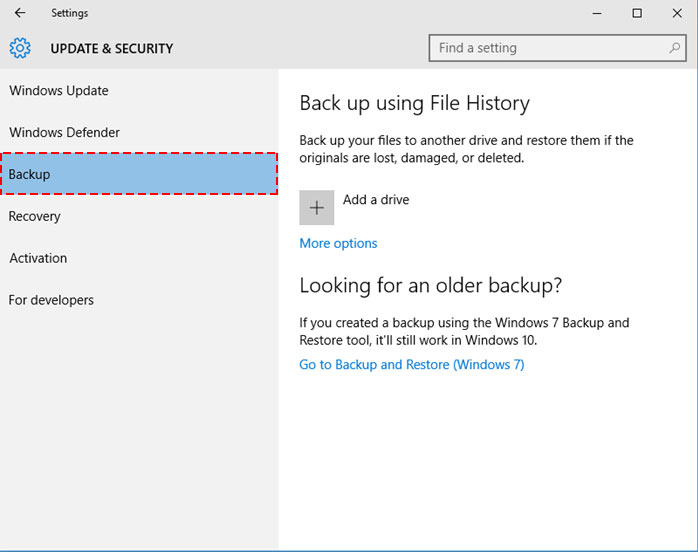
Metod 4. Genom att använda Data Recovery Tool
Du kan använda Professional Data Recovery Tool för att utföra raderad TXT-filåterställning på Windows. Det är ett utmärkt verktyg för att spara dyrbar tid.
Gratis nedladdningGratis nedladdning

Slutsats
I det här blogginlägget har jag diskuterat några metoder för att utföra raderad TXT-filåterställning på Windows på egen hand. Få metoder är manuella. Men. Om du inte kan hämta de förlorade .txt-filerna genom att använda dem, kan du ladda ner verktyget för dataåterställning för att göra jobbet.
Gratis nedladdningGratis nedladdning
Hur användbart var det här inlägget?
Klicka på en stjärna för att betygsätta det!
Medelbetyg / 5. Röstaantal:




