Topp 4 sätt att återställa permanent raderade filer på Mac utan programvara
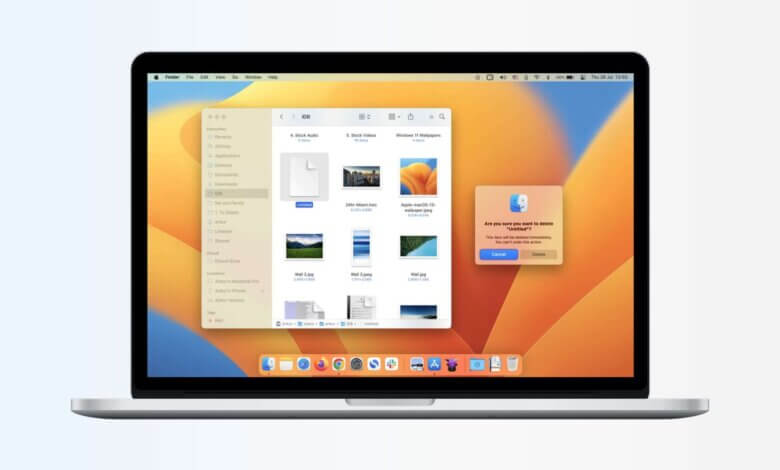
Sammanfattning: Låt oss se hur man gör Återställ permanent raderade filer på Mac utan programvara om du vill återställa raderade filer mac terminal, läs sedan detta inlägg vidare.
Många gånger händer det att du av misstag kan ha raderat en fil som är värdefull för dig. Och det kan vara vilken typ av fil som helst, vare sig det är ljud, video eller vilken annan datafil som helst. Så om du precis har raderat dem och skickat dem till papperskorgen kan du enkelt få tillbaka dem.
Låt oss läsa vidare de manuella sätten att återställa permanent raderade filer på Mac utan och med programvara.
Orsaker till att Mac-filer raderas:
Några av orsakerna som kan orsaka radering av Mac-filer ges nedan:
- Hårddiskfel eller systemkrasch
- På grund av strömavbrott som gör att osparade data går förlorade
- Korruption av programvara
- Databas korruption
- Formaterar hårddisk
- Avsiktlig eller oavsiktlig radering av data i partition eller enhet
- Virus och skadlig programvara attack
- hacking
Låt oss se hur dessa permanent raderade filer kan återställas.
Manuella metoder för att återställa permanent raderade filer på Mac
Du kan följa dessa metoder om du vill veta hur du återställer raderade filer på Mac utan programvara.
Metod 1: Återställ permanent raderade filer på Mac genom att använda Time Machine Option
Detta är ett inbyggt sätt att hantera säkerhetskopior automatiskt. Om du har en extern hårddisk med dig kan den enkelt användas.
Du kan följa de givna stegen:
- Navigera till Systeminställningar
- Välj tidsmaskin
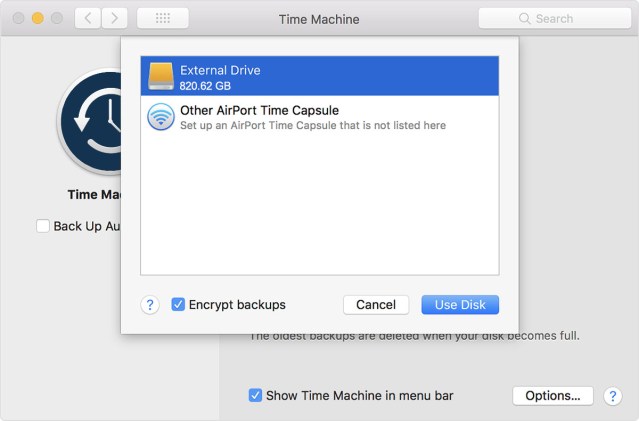
- Välj alternativet Backup Disk
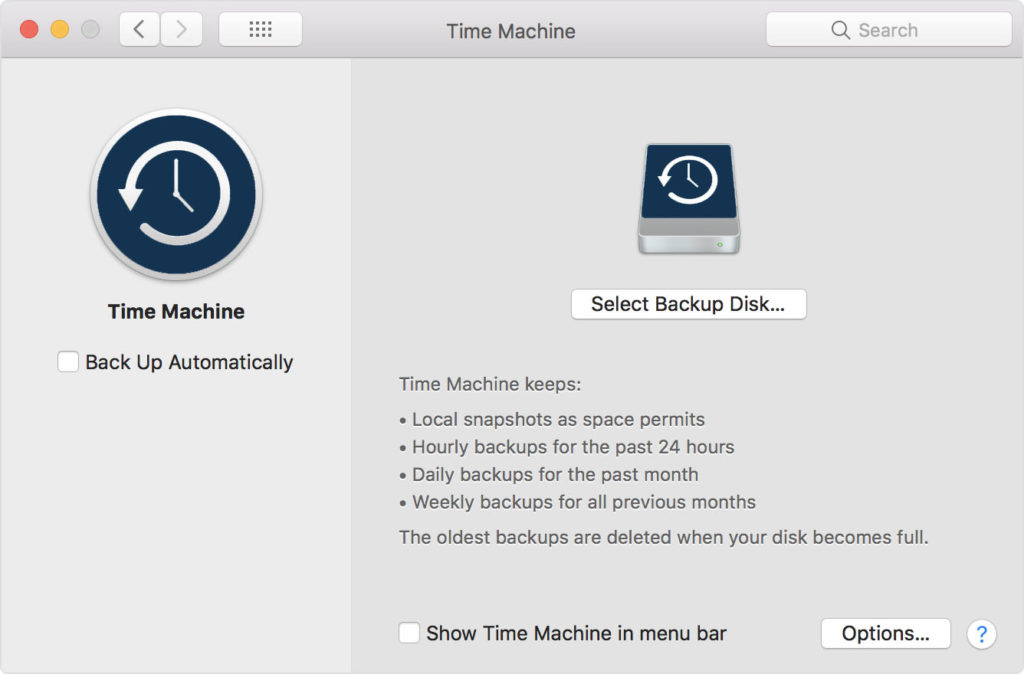
- Du kan välja din externa hårddisk där du vill spara dina data och slå på automatisk säkerhetskopiering.
Du kan välja din externa hårddisk där du vill spara dina data och slå på automatisk säkerhetskopiering.
Time Machine-funktionen hjälper till att hålla en säkerhetskopia av dina värdefulla data på din externa hårddisk, och du kan enkelt komma åt dem när du vill.
Om du inte vill lagra data på en hårddisk kan du säkerhetskopiera filer på Cloud, till exempel Google Drive eller Dropbox.
Metod 2: Återställ permanent raderade filer på Mac genom att kontrollera papperskorgen
Många gånger händer det att du raderar dina datafiler och det hamnar i papperskorgen. Om du inte har tömt papperskorgen kan du enkelt återställa filerna genom att dra dem till skrivbordet eller högerklicka på dem och välja "Ställ tillbaka” alternativet för att återställa raderade filer på Mac från papperskorgen.
Metod 3: Återställ permanent raderade filer på Mac genom att kontrollera de andra papperskorgen
Om din fil lagrades på ett USB-minne eller en extern hårddisk i MAC-operativsystemet, har de sina egna papperskorgen där du kan söka efter raderade filer. De är dock dolda som standard, så du måste gräva lite.
När du använder en extern enhet skapar din Mac ett gäng dolda mappar som börjar med en punkt för att hjälpa enheten att fungera bättre med macOS. En av dessa dolda mappar är ".Trashes" och den innehåller papperskorgen för alla externa enheter. Du kan enkelt återställa dessa filer.
Metod 4: Återställ permanent raderade filer på Mac med Mac Data Recovery Software
Om du inte kan komma tillbaka eller återställa permanent raderade MAC-filer från de ovan angivna metoderna, är det dags att använda Mac Data Recovery-programvaran. Det är en problemfri teknik för att återställa dina förlorade filer på Mac. Några av funktionerna i detta verktyg är:
- Snabb, exakt och fullständig återställning av data från Mac-system som innehåller HFS- och HFS+-enheter
- Stöder återställning av alla populära filformat och orsakar ingen förändring i datafiler.
- Denna programvara fungerar bra för båda partitionstabellformaten: MBR (master boot record) och GPT (GUID-partitionstabell)
- Två lägen för intensiv skanning tillhandahålls vid fysisk återställning av hårddisken: Standardläge och Avancerat läge
- RAW-återställningsläget är försett med möjligheten att lägga till nya signaturer i nya/befintliga filalternativ tillsammans med en förhandsgranskning av trädstrukturen.
- Gratis återställningsprogram för Mac finns också tillgänglig som låter dig få en förhandsvisning av återställda filer.
Gratis nedladdningGratis nedladdning
Steg 1. Installera Mac Data Recovery på din dator.

Steg 2. Välj den plats du vill återställa filer från och starta skanningsprocessen.

Steg 3. Nu kan du förhandsgranska filerna och välja de raderade filerna att återställa.

Slutsats
När du vill hämta raderade filer på Mac kan du enkelt använda de ovan angivna metoderna för att få tillbaka dem. Men ibland är dessa metoder inte så lätta för en teknisk nybörjare att implementera. Så du kan ladda ner den kostnadsfria Mac-programvaran för dataåterställning och använda den för att återställa permanent raderade filer från din Mac. Det kommer att göra ditt jobb enklare och du kommer att kunna återställa och återställa förlorade filer på egen hand.
Gratis nedladdningGratis nedladdning
Hur användbart var det här inlägget?
Klicka på en stjärna för att betygsätta det!
Medelbetyg / 5. Röstaantal:



