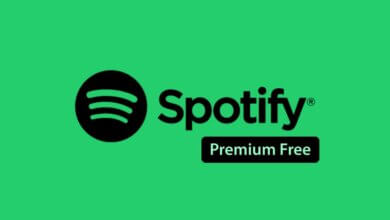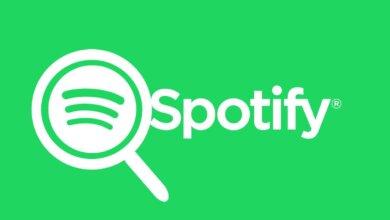Hur man delar en Spotify-spellista
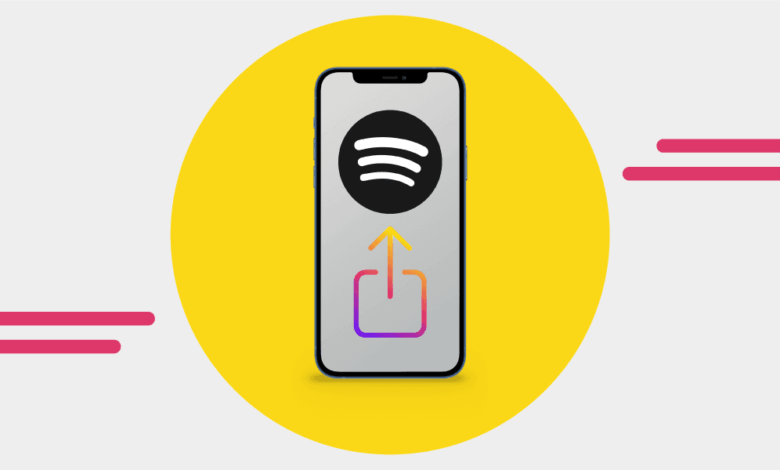
Spotify gör det möjligt att komma åt musikspår med familjemedlemmar och vänner eftersom det finns en "dela"-funktion i applikationen. Du kan omedelbart dela Spotify-låtar och album med varandra genom att dela dem via textmeddelanden och sociala medier.
Metoderna på hur man delar en Spotify-spellista från Spotify-applikationerna på både datorn och iPhone- eller Android-smarttelefonen är ganska nära. Du kan lära dig allt detta genom att läsa den här artikeln. Du kan dock dela dessa spellistor med så många vänner du vill genom att ladda upp en länk, samt ladda upp den offentligt via Facebook-sidan.
- Starta Spotify-applikationen på datorn.
- Starta samlingen du vill dela genom att välja den i den vänstra rutan. Du kan också söka efter en kompilering var som helst genom att gå till frågeknappen längst ned i programmet. Det här är vad du behöver göra om du försöker hitta eller om du vill dela en Spotify-spellista som andra har skapat.
- Välj menyikonen bredvid den gröna "Spela"-fliken i den övre delen av spellistan eller högerklicka på albumets titel.
- En rullgardinsmeny kommer att öppnas. För att komma åt de delade resurserna, klicka på "Dela".
- Välj sedan några av alternativen som Twitter eller Facebook och välj knappen "Kopiera spellista". Du kan sedan kopiera och klistra in den i antingen ett e-postmeddelande.
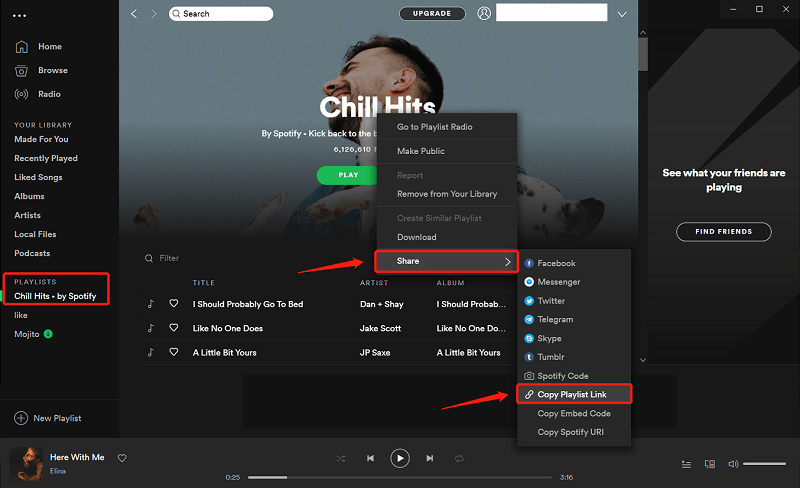
- Starta Spotify-appen på din Android-smarttelefon eller surfplatta.
- Välj knappen "Ditt bibliotek" endast längst ned i din webbläsare.
- Starta spellistan som du vill dela igen från spellistans mapp.
- Klicka på de tre prickarna i skärningspunkten uppe till höger på skärmen.
- Detta bör starta ett popup-fönster med en lång rad tillgängliga alternativ. Klicka på alternativet "Dela".
- Välj sedan ett av dess val för att dela spellistan. Beror förmodligen på vilken applikation du har haft på din gadget, du kan till och med dela dem direkt med en mängd olika sociala medier, som Instagram och Snapchat. Du kan också välja "Kopiera länk" och infoga spellistan var du vill.
- Du kan också klicka på "Mer" för att se fler förslag. Du kommer att se val för att dela spellistan mestadels via AirDrop, Mail, Notes och mer. Svep åt vänster för att bläddra igenom för många val, eller klicka till och med på valet när du har hjälpt till att göra ditt val.
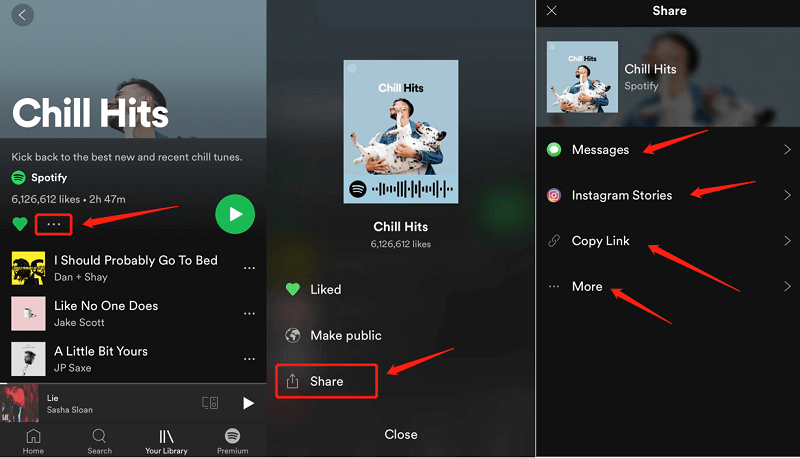
Välj spåret eller musiken du vill dela enligt dina behov och klicka sedan på tre knappar högst upp i Spotify-fönstret för att välja andel. Du kan välja att dela spellistan med Facebook, Messenger, Twitter, etc.
Del 2. Hur gör man en samarbetsspellista på Spotify med en person?
Det kunde inte vara enklare att bygga en delad spellista inom Spotify. Det övergripande tar mindre än 10 sekunder från början till slut, oavsett om du använder en dator eller en telefonenhet.
Skrivbordsverktyg
- I den vänstra kolumnen högerklickar du på spellistan som du vill aktivera en samarbetsspellista.
- Tryck på fliken Delad spellista.
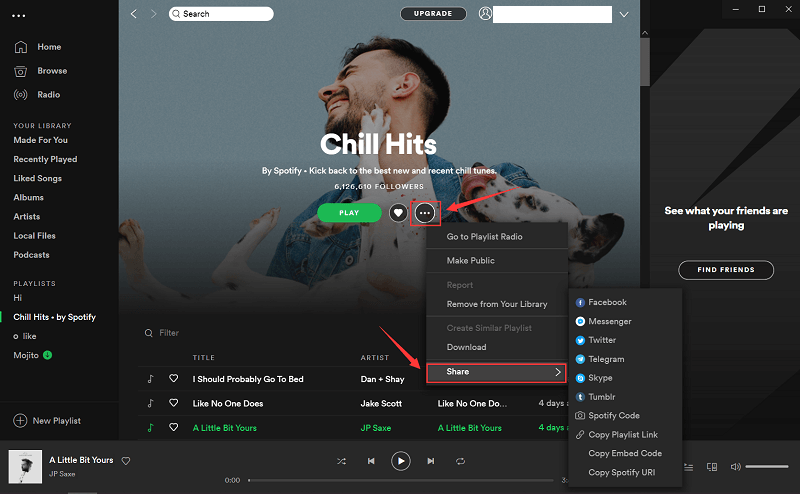
Surfplatta/mobil
- Välj ditt bibliotek.
- Välj spellistorna och välj den som du vill arbeta med, du måste ha varit utvecklaren för att göra allt detta.
- Klicka på knappen Bifoga användare i det övre vänstra hörnet för att skapa en delad spellista.
- Välj Skapa samarbete.
- Välj Kopiera länk eller till och med en av de tillgängliga sociala mediesidorna och skicka in den till några vänner, vad du vill.
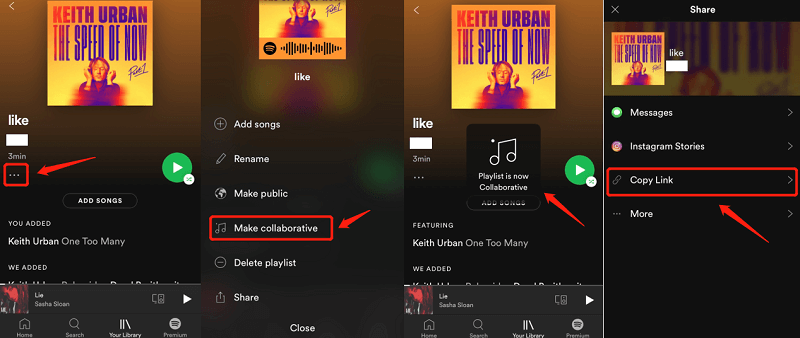
Vad du vill dela i dina delade spellistor är öppet för dig, om det är de senaste podcasterna du har hört, nya låtar eller en stand-up-show för att underhålla dina vänner hela dagen.
Att uppdatera ditt Spotify-konto för Family är inte en komplicerad uppgift, men det är inte klart exakt vad du måste göra för att flytta. Tyvärr kan du inte riktigt göra någon av dessa förbättringar från din smartphone eller dators Spotify-inställningar.
Men om du är en betald Spotify-användare eller en gratis klient, kommer Spotify Family-uppdateringsprocessen att vara densamma.
- Först, flytta till spot.com via din webbplats och logga sedan in på ditt nuvarande konto eller skapa ett nytt.
- Efter detta, gå till spot.com/family. Omvänt kan du välja pilikonen bredvid ditt konto för att öppna rullgardinsmenyn och sedan välja Konto.
- Återigen från fliken Kontosammanfattning, tryck på Family Premium visas i det vänstra sidofältet.
- Välj knappen Kom igång.
- Ange dina betalningsuppgifter och tryck på Starta din Spotify Premium.
- Uppmuntra upp till fem ytterligare användare till din Spotify-familjeplan med de e-postkonton som Spotify använder.
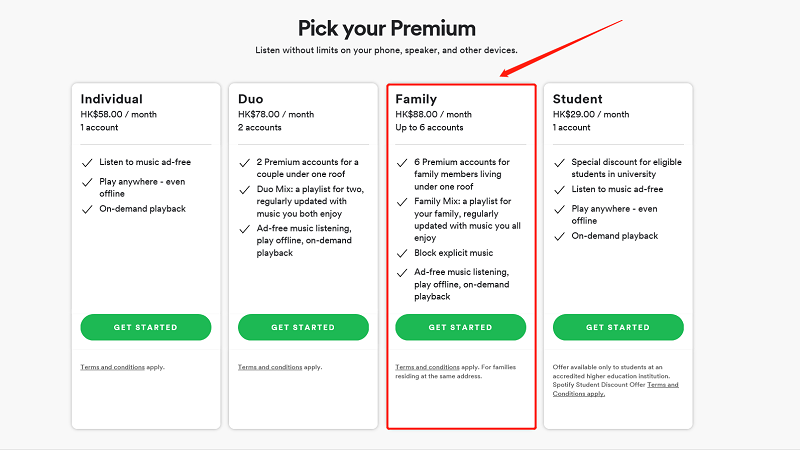
Du måste kontrollera medlemmar med din Spotify Family-plan inifrån din webbläsare. För att aktivera eller ta bort användare från din profil, gå till spot.com/account och välj Gå till Hantera dina familjekonton. Om du har haft en plats öppen kan du be vem som helst att använda sitt e-postkonto eller att ge dem en direkt anslutning, och får reda på hur man delar en Spotify-spellista.
Tyvärr finns det verkligen inget alternativ att enkelt dra tillbaka någons anslutning till din Spotify Family-plan. Istället kommer du att ha och introducera någon annan eller skapa en ny inbjudningsanslutning. Detta kommer att avinstallera den valda användaren från kontona och ta bort deras anslutning till Spotify Premium.
Tyvärr kan din "gillade musik" inte delas. Men du kan placera dem alla tillsammans i en spellista och istället dela den via en länk för att tillåta en delad spellista via ditt konto. Eller med hjälp av en applikation som heter Spotify Music Converter. Du kan skapa och dela alla likes och låtar som du vill även om du inte är en Spotify-användare.
Alla kan inte uppleva Spotify offlineläge eftersom det är exklusivt för betalda användare. Gratiskunder har begränsad tillgång till Spotify-låtar online. Det är därför Spotify Music Converter kommer hit. Detta låter alla Spotify-användare komma åt spår inklusive spellistor. Efter konverteringen kan du ansluta till alla Spotify-spår offline, särskilt om du inte använder en Spotify-betald prenumeration.
Gratis nedladdningGratis nedladdning
Så här gör du det.
- Download Spotify Music Converter på din dator.
- Installera och kör det på din dator genom att helt enkelt klicka på programmet.
- När du har startat programmet kopierar du alla URL-filer du vill ha från din Spotify.
- Klistra in URL-filen i konverteringsrutan.
- Välj rätt filformat.
- Klicka på knappen "Konvertera" på höger sida av programmet.
- Vänta på nedladdningsprocessen. Nu kan du dela Spotify-spåret utan att använda Spotify-applikationen.
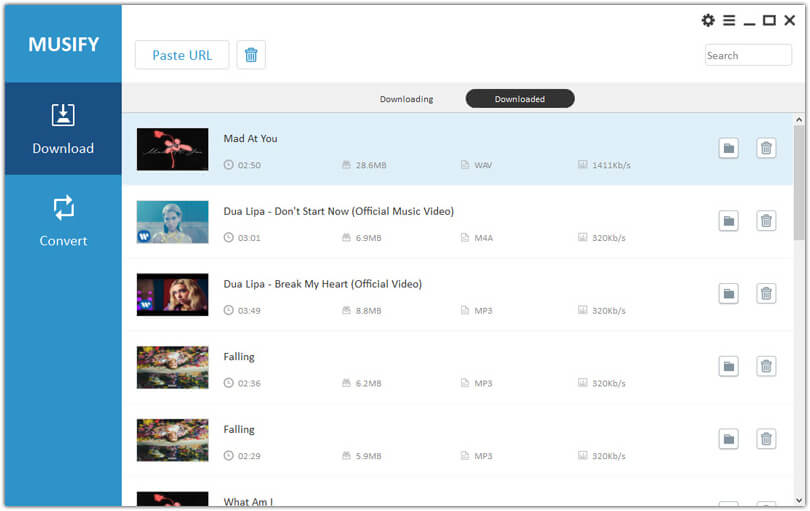
Slutsats
Nu när du lär dig en mängd olika sätt att dela Spotify-spellistor är det verkligen dags att börja ta emot och skicka unika och originella musikaliska val mellan vänner och familj. Det finns två sätt att dela en Spotify-spellista.
Det allra första alternativet är att hitta den spellista som du vill dela i kategorin Spellistor i kontrollapplikationen i vänstra kolumnen. Om du högerklickar med valfri spellista inom den här kategorin visas en kommandotolk som innehåller ett antal valfria aktiviteter, som "Dela". Flytta musen till Share kommer att visa ett andra lager inklusive alla dina delade val. Du kan också ladda ner din Spotify-spellista med Spotify Music Converter så att du kan dela dem med dina vänner, familjer och klasskamrater.
Gratis nedladdningGratis nedladdning
Hur användbart var det här inlägget?
Klicka på en stjärna för att betygsätta det!
Medelbetyg / 5. Röstaantal: