Hur man konverterar RAW till NTFS i Windows 7/8/10/11

RAW är ett filsystem som inte kan identifieras av Windows. När hårddiskpartitionen eller annan lagringsenhet blir RAW är data som finns lagrad på den här enheten inte tillgänglig för läsning eller åtkomst. Det finns många anledningar som kan orsaka att hårddisken blir RAW: skadad filsystemstruktur, hårddiskfel, virusinfektion, mänskligt fel eller andra okända orsaker. För att fixa det skulle folk konvertera RAW till NTFS, ett filsystem som vanligtvis används i Windows. Det kan dock orsaka dataförlust under konverteringsprocessen, eftersom vi i de flesta fall måste formatera RAW -enheten.
I den här guiden kan du kolla de bästa sätten att konvertera RAW till NTFS i Windows 11/10/8/7 utan dataförlust. Nu är det bara att rulla ner och kontrollera hur du gör.
Metod 1: Konvertera enkelt RAW till NTFS i Windows med Data Recovery Software
För att komma åt filer från RAW -enheten kan du återställa dem med ett dataräddningsprogram. Sedan kan du konvertera eller ändra RAW till NTFS utan dataförlust. Följ nu stegen nedan för att konvertera Raw till NTFS genom formatering.
Steg 1: Ladda ner och installera Data Recovery, ett effektivt och kraftfullt program som fungerar bra för att återställa data från RAW -enheten.
Gratis nedladdningGratis nedladdning
Steg 2: Starta dataräddningsprogrammet på din Windows -dator. På programmets hemsida kan du välja datatyper och RAW -enheten för att skanna. Klicka på knappen "Skanna" för att fortsätta.

Steg 3: Programmet Data Recovery kommer att utföra en snabbskanning på din valda enhet. När det är klart är det lämpligt att prova djupskanningen, vilket hjälper användare att hitta mer förlorad data.

Steg 4: När skanningen är klar kan du kontrollera filerna från programmet. Välj filerna på RAW -enheten och klicka på "Återställ" -knappen för att få tillbaka dem till din dator. Och du bör spara filerna på en annan hårddisk istället för din RAW -enhet.

Steg 5: Nu kan du börja formatera din RAW -enhet. Gå till "Den här datorn/den här datorn" och högerklicka på RAW-enheten och välj sedan "Format". Ställ in filsystemet som NTFS eller FAT och klicka på "Start> OK". När du har formaterat raw -enheten till NTFS -filsystemet kan du komma åt hårddisken som vanligt.
Men om du inte vill formatera din RAW-hårddisk kan du läsa metod 2 för att se hur du fixar RAW-enheten utan formatering.
Gratis nedladdningGratis nedladdning
Metod 2: Konvertera RAW till NTFS i Windows utan formatering
Du kan konvertera RAW -hårddisken till NTFS med kommandot CMD istället för att formatera din RAW -hårddisk.
steg 1: Typ cmd i startsökfältet i Windows och högerklicka för att välja "Kör som administratör" för att öppna kommandotolken.
steg 2: Typ Diskpart i kommandotolken och tryck sedan på när du går in
steg 3: Typ G: /FS: NTFS och tryck på Enter (G representerar enhetsbokstaven på din RAW -disk). Efter det är jag säker på att din RAW -hårddisk skulle ändras till NTFS och du kan komma åt den som vanligt.
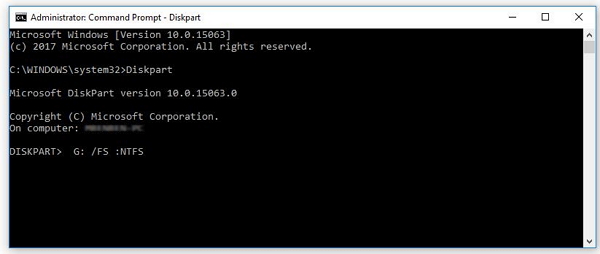
Tips: Hur man kontrollerar RAW -filsystemet
Om hårddisken inte är tillgänglig för åtkomst kan du kontrollera om den är RAW:
1. Typ cmd i startsökfältet i Windows och högerklicka för att välja "Kör som administratör" för att öppna kommandotolken.
2. Typ CHKDSKG: /f på kommandotolken för att kontrollera resultatet. (G representerar enhetsbokstaven på din RAW -disk). Om hårddisken är RAW ser du meddelandet "Chkdsk är inte tillgängligt för RAW -enheter".
Om du har några problem när du ändrar RAW till NTFS på Windows PC, vänligen lämna en kommentar nedan!
Hur användbart var det här inlägget?
Klicka på en stjärna för att betygsätta det!
Medelbetyg / 5. Röstaantal:
