Hur man återställer en raderad mapp i Windows och Mac

När vi rensar upp minnet på datorn eller tar bort mappar på skrivbordet för att göra det snyggare tenderar vi att dra de värdelösa mapparna till papperskorgen och ta bort dem med ett enda klick. Ibland kan vi radera viktiga mappar felaktigt. Om mapparna finns i papperskorgen kan vi enkelt återställa dem. Men vad händer om vi tar bort mapparna permanent genom att klicka på "Skift + Radera"? I det här inlägget tillhandahåller vi metoder för att återställa raderade mappar för både Windows- och Mac-användare. Gå vidare och ta reda på hur du gör det.
Hur man återställer permanent raderade mappar på Windows
Hur man återställer borttagen mapp från den tidigare versionen
Återställa till den tidigare versionen är ett enkelt sätt att återställa raderade mappar i Windows. Men förutsättningen för att använda den här metoden är att du har aktiverat Återställningspunkt innan.
Öppna "Den här datorn" och gå till den plats där du har lagrat den borttagna mappen. Skapa sedan en mapp med samma namn som den raderade mappen. Högerklicka på mappen och välj “Återställ den tidigare versionen“. Välj den senaste versionen och klicka på Återställ för att återställa mappen.

Om det inte finns någon tidigare version tillgänglig, gå vidare till nästa metod.
Hur man återställer raderade mappar med programvara för filåterställning
Om du inte hittar något på den tidigare versionen, nu är allt du kan göra att prova filåterställningsprogram som Data Recovery. Det är så kraftfullt att det inte bara kan återställa raderade mappar från en dator utan också återställa förlorade filer från hårddisk, partition, minneskort, flash-enhet och mer.
Förutom mappar kan bilder, videor, ljud, dokument och e-postmeddelanden också återställas via Dataåterställning.
Här är de specifika stegen:
Steg 1. Ladda ner och installera Data Recovery.
Gratis nedladdningGratis nedladdning
Steg 2. Starta programmet och välj de filtyper och hårddisk du behöver söka efter. Klicka sedan på "Skanna".

Steg 3. När snabbsökningen är klar kan du se resultatet efter sökvägslista för att hitta de raderade mappar som du behöver. Prova en djupsökning om du inte ser de raderade filerna du behöver.

Steg 4. Kontrollera mappen du har tagit bort tidigare och klicka på "Återställ". Inom fyra steg kommer dina förlorade mappar att finnas tillbaka på din dator.

Hur man återställer raderade mappar på Mac
För Mac-användare finns här också två sätt att återställa raderade mappar.
Kontrollera först papperskorgen i Mac.
Steg 1. öppna papperskorgen på Mac från Dock.
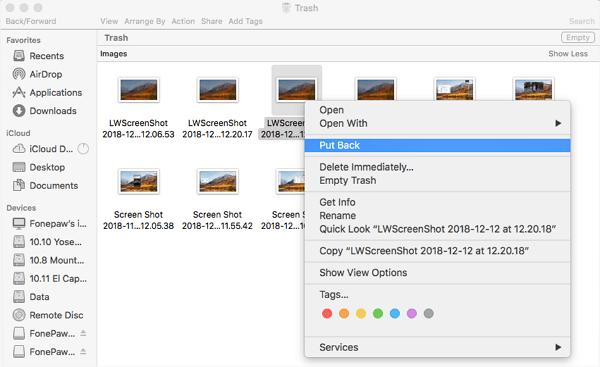
Steg 2. Välj den borttagna mapp du behöver och dra den till skrivbordet. Mappen kommer att återställas. Men om du inte kan hitta målmappen i papperskorgen, försök det andra sättet.
För det andra, använd Mac-versionen av Data Recovery.
Dataåterställning fungerar inte bara med Windows utan även med Mac.
Gratis nedladdningGratis nedladdning

Den återställer de raderade mappar, bilder, videor, ljud etc. som du av misstag raderat från din iMac, MacBook, Mac Mini, etc. Kolla här för att veta mer om hur du återställer raderade filer på Mac.
Varför kan permanent raderade mappar återställas?
När du raderade en mapp fanns det faktiskt på din hårddisk även om du har tömt papperskorgen eller papperskorgen.
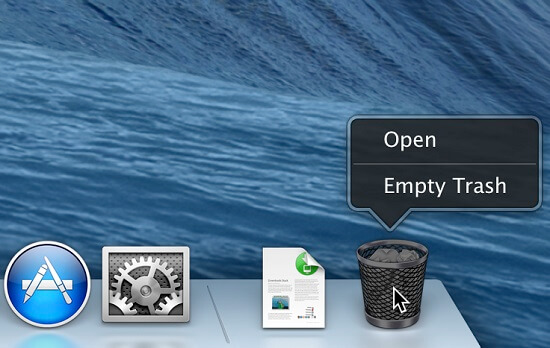
Det beror på att när mappen har tagits bort, finns den bara inte på din hårddisk, medan de sektorer på hårddisken som innehöll mappen tidigare kommer att betraktas som ledigt utrymme. Således kommer ditt system att tro att sektorerna kan skrivas med ny data.
Även om det tar sekunder att ta bort en mapp, mappen försvinner inte förrän du lagrar nya filer på hårddisken, vilket tar lång tid att helt skriva om data. Därför kan ett program för dataåterställning hjälpa dig att skanna och återställa mappen som raderats från hårddisken.
Det betyder också att när du raderat filer av misstag bör du sluta använda hårddisken tills du återställer data.
Sammanfattningsvis, dataförlust händer för alla då och då. Med underbar dataräddningsprogramvara som Dataåterställning, du behöver inte oroa dig för mycket för det. Nu måste du veta hur du raderar en mapp i Windows och Mac.
Gratis nedladdningGratis nedladdning
Hur användbart var det här inlägget?
Klicka på en stjärna för att betygsätta det!
Medelbetyg / 5. Röstaantal:



