Hur fixar iPhone Says Searching Issue

Vad skulle hända dig när iPhone säger att du söker eller Ingen tjänst högst upp på skärmen? Du kan inte ringa, skicka meddelanden eller använda mobildata. Inte mycket av en smartphone längre, så vad kan du göra? Kan du stå ut med en sådan fråga som håller på att tömma din iPhones batteri snabbt? Absolut inte! Frågan om iPhone fast vid sökning bör lösas så snart som möjligt. Nedan hittar du alla troliga korrigeringar i den här artikeln.
Gratis nedladdningGratis nedladdning
Del 1: 8 Lösningar för att fixa iPhone säger sökproblem
Sätt 1: Kontrollera ditt täckningsområde. Gå till menyn Inställningar> välj sedan Mobil> därefter Alternativ för mobildata> Slå sedan på dataroaming
Sätt 2: Försök att slå på och stänga av det igen. Stäng av enheten i cirka 20-talet och slå sedan på den igen tills Apple-logotypen visas.
Sätt 3: Uppdatera din operatörsinställning. För att söka efter uppdatering måste du gå till menyn Inställningar> klicka där på Allmänt> sedan Om. Om någon uppdatering finns hittar du ett alternativ för att uppdatera dina operatörsinställningar.
Sätt 4: Ta ut SIM-kortet och sätta in det igen.
Obs! Om SIM-kortet är skadat eller inte sitter i SIM-facket måste du kontakta din operatör.
Sätt 5: Återställ nätverksinställningarna. Gå till Inställningar> Allmänt> Återställ> Återställ nätverksinställningar
Obs: Detta tar också bort alla dina sparade lösenord, till exempel ett Wi-Fi-lösenord på din telefon. Se till att du skriver ner dem någonstans eller har en säkerhetskopia av all viktig nätverksinformation som är lagrad på din telefon innan du går vidare.
Sätt 6: Uppdatera iPhone. gå till inställningarna> allmänt alternativ> välj sedan programuppdatering till den senaste versionen.
Sätt 7: Kontakta operatörsleverantören och be dem om hjälp.
Sätt 8: Tvinga din enhet till DFU-läge, men den raderar all din data på din iPhone, så vänligen säkerhetskopiera i förväg. Anslut iPhone till PC> Öppna iTunes> Håll ned viloläget och enhetens hemknapp för iPhone 6s och lägre eller volym ned-knappen> Släpp sömnknappen men håll hemknappen (iPhone 6s och lägre) eller volymen nere -knappen (iPhone 7 och senare) tills iTunes upptäckte iPhone i återställningsläge> Släpp enhetens hemknapp. Därefter visas din iPhones skärm helt svart, den gick in i DFU-läge> återställ din säkerhetskopia till iPhone med hjälp av iTunes.
Del 2: Fix iPhone säger sökproblem
Om du inte vill förlora dina data behöver du hjälp från iOS System Recovery. Följ steg för steg-processen nedan.
Steg 1: Starta programvaran på din dator, välj iOS System Recovery. Efter det, anslut din enhet till datorn, när programmet upptäcker din iPhone, tryck på Start.
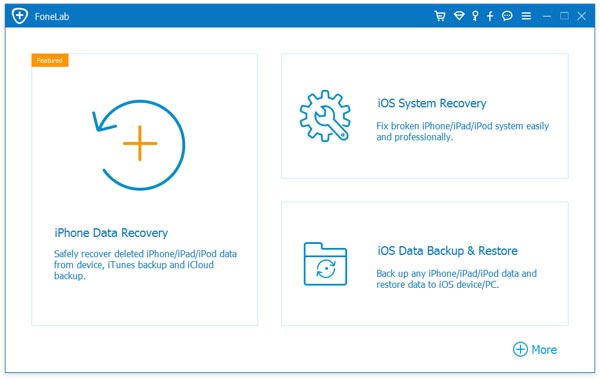
Steg 2: Starta iPhone i DFU-läge.
Steg för iPhone 7, 8, X för DFU-läge: Stäng av din enhet> Håll ner volym- och strömbrytaren helt i cirka 10 sekunder> släpp av strömbrytaren medan du håller volymknappen intryckt tills DFU-läge visas.
Steg för andra enheter:
Stäng av telefonen> Håll strömbrytaren och hemknappen i cirka 10 sekunder> släpp enhetens strömbrytare men fortsätt med hemknappen tills DFU-läget visas.
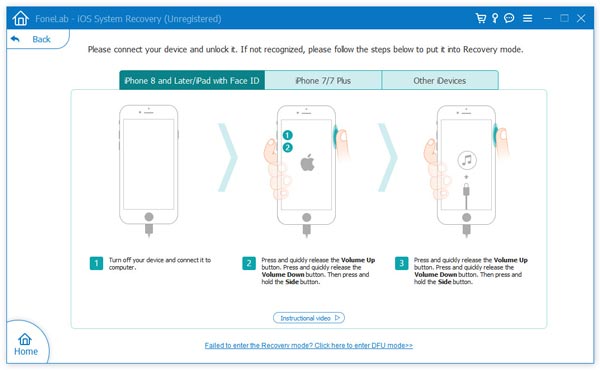
Steg 3: Nu måste du välja rätt enhetsinformation som modell, firmwareinformation. Tryck sedan på Ladda ner.
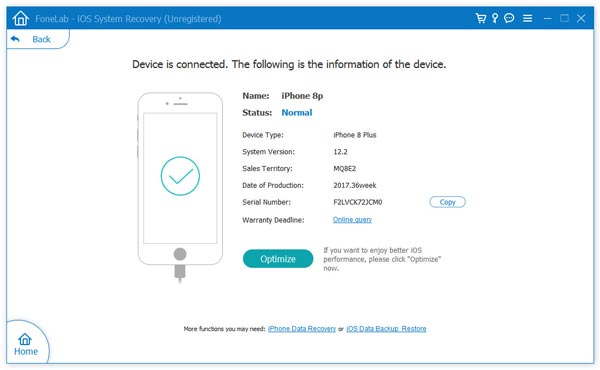
Steg 4: När nedladdningen är klar väljer du Fixa nu för att starta reparationsprocessen. A Några minuter senare kommer din enhet att återhämta sig normalt och ditt problem skulle vara borta.
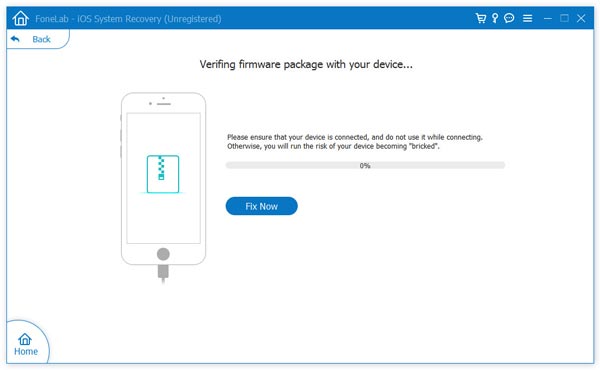
Gratis nedladdningGratis nedladdning
Hur användbart var det här inlägget?
Klicka på en stjärna för att betygsätta det!
Medelbetyg / 5. Röstaantal:



