Så här återställer du data från extern hårddisk

Som en bärbar enhet gör den externa hårddisken det enklare att lagra och överföra data. Oavsiktlig formatering, maskinvarufel eller virusattack kommer dock att leda till dataförlust på en extern hårddisk. När du behöver återställa data från en formaterad, död eller skadad extern hårddisk kan du prova att köra kommandot "cmd.exe" eller använda ett gratis verktyg för dataåterställning. Följ den här guiden för att återställa data från en extern hårddisk efter formatering, radering eller när hårddisken inte upptäcks.
Lösning 1. Hur man återställer data från extern hårddisk med hjälp av kommandotolken
Kommandotolken kan användas för att återställa filer från den externa hårddisken.
Steg 1. Anslut den externa hårddisken till USB-porten på din Windows 11/10/8/7/Vista/XP.
Steg 2. Tryck på "Windows" och "R" på tangentbordet för att aktivera rutan Kör.
Steg 3. Ange "cmd" i rutan Kör och klicka sedan på "OK".
Steg 4. I fönstret "cmd.exe" skriver du ” attrib -h -r -s /s /d [drivbokstav]:*.* “, och tryck sedan på "Enter".
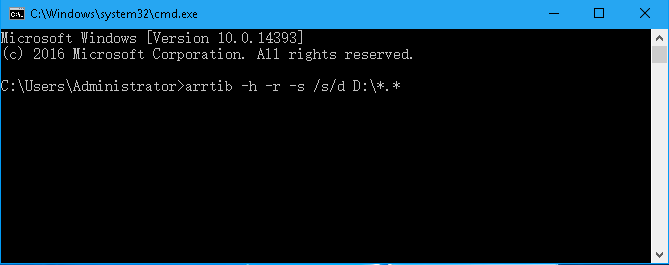
Lösning 2. Hur man återställer data från extern hårddisk med extern hårddiskåterställningsverktyg
Du kan också använda ett återställningsprogram för extern hårddisk för att hämta data från den externa hårddisken.
Data Recovery har förmågan att återställa filer från både lokala hårddiskar och externa hårddiskar, stödja hårddiskåterställning, partitionsåterställning, minneskortåterställning och så vidare.
- Återställ enkelt foton, videor, dokument och ljud från en extern hårddisk som är formaterad, raderad, död eller skadad.
- Stöd återställning av extern hårddisk för Seagate, Sandisk, Western Digital, Toshiba, Apricorn, Lacie, och mycket mer.
Gratis nedladdningGratis nedladdning
Notera:
- Ta INTE bort, flytta eller lägg till data till den externa hårddisken förrän du har återställt dina nödvändiga data. Alla åtgärder på hårddisken kan skriva över gamla förlorade data på hårddisken.
- Ladda INTE ner programmet på den externa hårddisken. Du kan ladda ner programmet på datorn.
Steg 1. Välj Återställa filtyper
När du har installerat programmet, starta det och du kommer att se ett lättförståeligt gränssnitt. Vad mer, när din externa enhet har anslutits till din dator, kommer programmet automatiskt att upptäcka din enhet som listas på "Flyttbar enhet". I det första steget bör du välja ut de filtyper du behöver, till exempel bild, ljud, video, e-post, dokument och så vidare. Klicka sedan på knappen "Skanna".

Steg 2. Förhandsgranska förlorade filer
När skanningen är klar visas data på den externa hårddisken i typlistan. I det här steget kan du markera kryssrutorna för de filer du behöver.
Notera. Om målfilerna inte visas kan du prova "Deep Scan"-läget för att få djupare skanning på den externa hårddisken. Men det här kan pågå i flera timmar.

Steg 3. Återställ valda filer
Efter att ha valt alla målfiler, klicka bara på knappen "Återställ". Efter ett tag kommer data på din externa hårddisk att hämtas från din dator.

Med Data Recovery är det inte en svår uppgift att återställa data på en extern hårddisk. Dessutom stöder programmet även lokal hårddiskdataåterställning. Ladda därför ner Data Recovery och prova när du förlorar data på din datorenhet, SD-kort, USB-enhet och mer.
Gratis nedladdningGratis nedladdning
Hur användbart var det här inlägget?
Klicka på en stjärna för att betygsätta det!
Medelbetyg / 5. Röstaantal:




