7 sätt att låsa upp iPhone utan Face ID eller lösenord
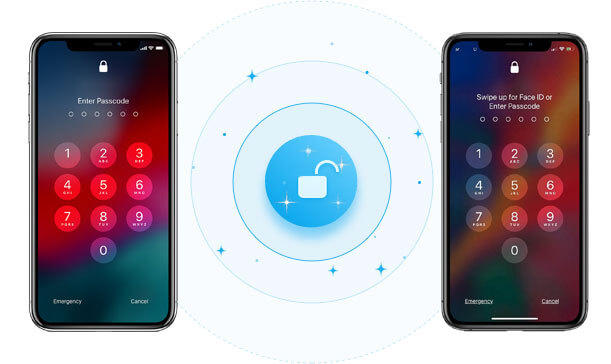
Face ID är ett helt nytt sätt utvecklat av Apple för att låsa upp iPhones. När det officiellt blev en del av iOS säkerhetsfunktioner såg de flesta det som det mest effektiva sättet att skydda enheten och data på den. Men på senare tid har vissa iPhone-användare rapporterat att de inte kan komma åt sina enheter på grund av ett problem med Face ID-autentisering.
Om du har blivit utestängd från din iPhone på grund av misslyckad Face ID-autentisering, oroa dig inte. I den här guiden kommer vi att titta på det här problemet och erbjuda dig praktiska lösningar för att låsa upp din iPhone utan Face ID.
Del 1. Lås upp din iPhone utan Face ID när du känner till lösenordet
Lås upp iPhone med lösenord istället för Face ID
Du kan låsa upp din inaktiverade iPhone med lösenordet istället för Face ID när du inte kan få Face ID att fungera. Så här gör du:
- Öppna Inställningar på enheten.
- Välj "Ansikts-ID och lösenord”Och tryck sedan på”Slå på lösenordet"Alternativet.
- Klicka på "Alternativ för lösenord” för att ställa in en 4-siffrig eller 6-siffrig kod.
- Skriv in det nya lösenordet för enheten och ange det igen för att bekräfta det. När lösenkoden är inställd kommer du nu att kunna låsa upp iPhone med lösenkoden istället för Face ID.
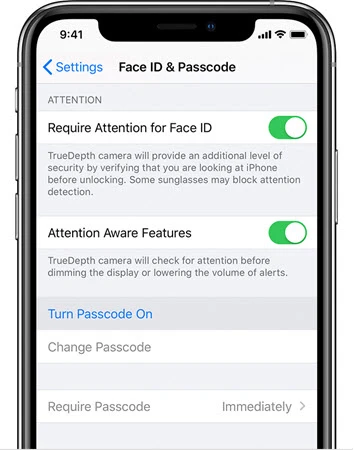
Prova hård omstart för att låsa upp iPhone utan Face ID
Du kan också försöka kringgå några av Face ID-problemen genom att hårdstarta enheten. Så här startar du om enheten:
- Tryck och släpp sedan snabbt volym upp-knappen. Gör samma sak med volym ned-knappen.
- Tryck och håll in strömknappen tills Apple-logotypen visas på skärmen.
- Ange lösenordet när du låser upp enheten.
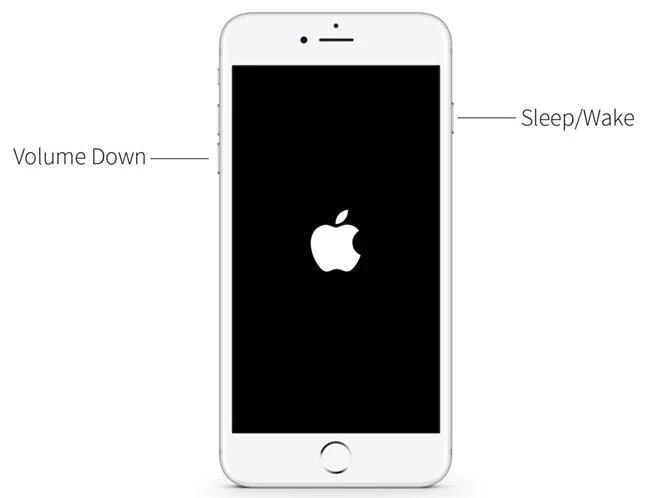
Del 2. Lås upp iPhone utan lösenord och Face ID
Lås upp iPhone snabbt med iPhone Unlocker
Om du inte kan komma åt din iPhone på grund av ett felaktigt Face ID, och du har glömt iPhone-lösenordet samtidigt, är det bästa sättet att låsa upp enheten att använda ett tredjeparts upplåsningsverktyg som heter iPhone Unlocker. Med det här verktyget kan du enkelt låsa upp din iPhone utan lösenord eller Face ID. Följande är några av funktionerna som gör det till den bästa lösningen:
- Den kan omedelbart låsa upp iPhone utan Face ID.
- Den kan låsa upp 4-siffrigt och 6-siffrigt lösenord samt Touch ID på alla iPhone eller iPad.
- Den stöder alla iOS-enheter, inklusive en enhet med en trasig skärm eller en inaktiverad skärm
- Du kan också använda den för att låsa upp iPhone från iCloud-aktiveringslåset för att njuta av alla funktioner.
- Upplåsningsprocessen är mycket enkel och klick-men, ingen teknisk kunskap krävs.
Gratis nedladdningGratis nedladdning
Så här låser du upp din iPhone utan lösenord eller Face ID:
steg 1: Installera iPhone Unlocker på din dator och starta sedan programmet. I huvudfönstret väljer du alternativet "Lås upp iOS-skärmen" och klicka sedan på "Start".

steg 2: Klick "Nästa” och anslut din iPhone till din dator med en USB-kabel, vänta sedan på att programmet upptäcker enheten.

Om inte kan du följa stegen på skärmen för att sätta din iPhone i DFU-läge eller återställningsläge för att få den upptäckt.

steg 3: Nu blir du ombedd att ladda ner motsvarande firmware-paket. Klicka bara på "Download” och nödvändig firmware för enheten kommer att laddas ner.

steg 4: När firmwarepaketet har laddats ner till din dator, klicka på "Börja låsa upp” för att börja låsa upp din iPhone utan Face ID.

Processen tar några minuter. Håll din iPhone ansluten under upplåsningsprocessen. Enheten startar om när processen är klar.
Gratis nedladdningGratis nedladdning
Annan metod för att låsa upp iPhone utan Face ID
Om du har letat efter en äkta ny metod för att låsa upp din enhet utan framgång, oroa dig inte för det finns faktiskt ett nytt sätt att göra det. Det kräver lite installation men det fungerar verkligen.
- Börja med att aktivera röststyrningen. Du hittar den i Inställningar under Tillgänglighet alternativ. Du kan också bara söka röststyrning direkt i sökfältet.
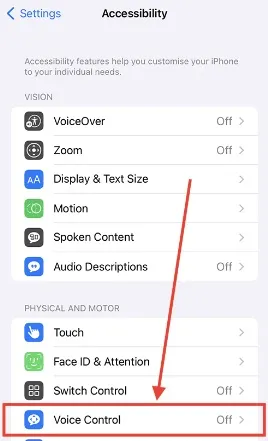
- Skapa sedan ett nytt anpassat kommando.
- Du måste nu skriva in frasen som du ska använda för att öppna din iPhone. Du kan använda vilken fras du vill som för oss, vi använde helt enkelt "Öppen".
- Därifrån trycker du på "Kör anpassad gest”-alternativet och sedan på skärmen på din enhet, skriv exakt var ditt lösenord ska vara. Till exempel, om 1111 är ditt lösenord, skulle du trycka på den övre vänstra delen av skärmen fyra gånger.
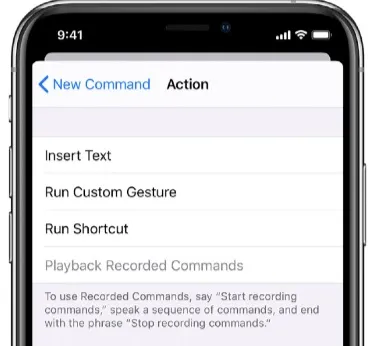
- När du har gjort det trycker du bara på spara och provar. Gå till din låsskärm och försök sedan använda frasen du skapade för att köra gesten.
- Skulle dina knapptryckningar vara något avstängda eller lite långsamma, fortsätt att redigera gesten tills den är precis som du förväntar dig att den ska vara.
Prova återställningsläge med iTunes
Att sätta iPhone i återställningsläge och återställa den i iTunes är ett annat bra sätt att fixa ett Face ID som inte fungerar. Så här gör du:
- Starta iTunes på din dator och anslut sedan iPhone till datorn med USB-kabel.
- Tryck och håll in sidoknappen och någon av volymknapparna tills avstängningsreglaget visas. Dra den för att stänga av enheten och anslut enheten till datorn medan du håller ned sidoknappen. Fortsätt att hålla ned knappen tills skärmen för återställningsläge visas.
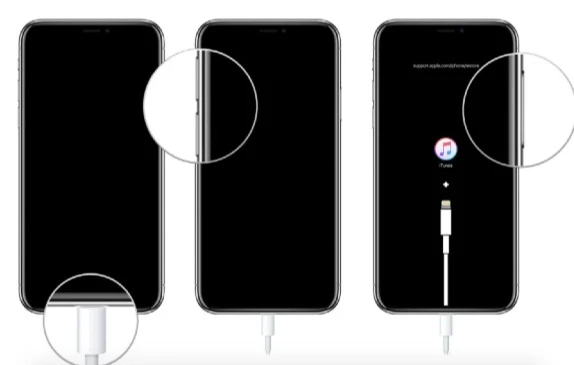
- Du bör se ett meddelande i iTunes som ber dig att återställa enheten. Klicka på "Återställ" och iTunes kommer att försöka återställa enheten och installera den senaste firmware.
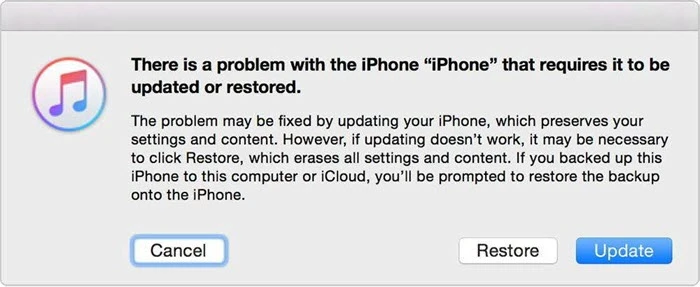
När processen är klar bör du kunna låsa upp din iPhone utan Face ID eller lösenord.
Lås upp iPhone med iCloud
iCloud är ännu en gångbar metod för att låsa upp iPhone utan att använda ett lösenord eller Face ID, speciellt om du provade iTunes och det inte fungerade och du inte tänker använda ett tredjepartsverktyg. Mer specifikt erbjuder iCloud tjänsten Hitta min iPhone som du kan använda för att radera och låsa upp alla låsta iPhone. Varningen är att den här metoden bara är framgångsrik om du har funktionen Hitta min redan aktiverad på din låsta enhet.
Se först till att du har slagit på din låsta iPhone och att den är ansluten till nätverket. Om allt är klart, följ dessa steg för att låsa upp det.
- Hitta valfri tillgänglig enhet som en telefon, iPad eller dator. Öppna webbläsaren på enheten och besök icloud.com. Låna en av en familjemedlem eller en vän om du bara har din låsta iPhone.
- Använd samma Apple-ID som du har använt på den låsta iPhonen för att logga in på icloud.com.
Notera: Du kan behöva prova en annan metod om du inte kan logga in på icloud.com på grund av autentiseringsproblem.
- När du har loggat in kommer det att finnas flera appar tillgängliga i iCloud. Så klicka på Hitta iPhone för att komma åt webbappen Hitta min iPhone.
- När du hänvisas till iCloud Hitta min iPhone-sida väljer du din iPhone. Din iPhone kommer att visas på kartan. När det gör det, klicka Radera iPhone och följ helt enkelt instruktionerna som visas för att radera och sedan låsa upp din iPhone utan lösenord eller Face ID.
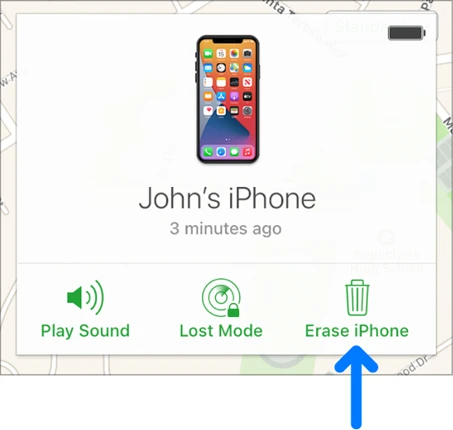
Lås upp låst iPhone utan att använda en annan enhet
De två metoderna ovan kräver att du använder en annan enhet förmodligen en dator eller iPad för att låsa upp din iPhone utan att använda ett lösenord eller Face ID. Den här metoden kräver dock inte att du använder en annan enhet för att låsa upp din låsta iPhone, så om du inte kan komma åt eller låna en annan enhet är den perfekt för dig. Det enda kravet är att din iPhone måste köra iOS 15.2 eller nyare version och den ska ha funktionen Hitta min aktiverad. Om allt är inställt, följ dessa steg:
- Ange fel lösenord 7 gånger direkt. Du kommer att se ett popup-meddelande på din iPhone-skärm som säger "iPhone ej tillgänglig, försök igen om 15 minuter”. Längst ned till höger i meddelandet kommer det att finnas ett Radera iPhone-alternativ, så tryck på det.
- Tryck på Radera iPhone alternativet en gång till och ange det exakta Apple ID-lösenordet som du använde för att logga in på ditt iCloud-konto på din iPhone. När du gör det kommer din iPhone omedelbart att radera och låsa upp sig själv.
Extra tips: Vad händer om du inte använder Face ID
Om du inte använder Face ID finns det vissa trevliga funktioner som du kommer att förlora. Följande är bara några av dem:
- Utan ett Face ID kommer du inte att kunna låsa upp enheten genom att skanna ditt Face. Du måste svepa och sedan ange ett lösenord för att låsa upp enheten
- Du kommer inte heller att kunna använda Face ID för att autentisera andra tjänster som betalning när du använder Apple Pay-köp.
- Din enhet kommer inte att kunna skanna ditt Face förrän du har ställt in ditt Face ID.
Slutsats
När du inte kan autentisera Face ID kan det hända att du inte kan låsa upp din iPhone och därför inte kan använda enheten. Lösningarna ovan är alla utformade för att hjälpa dig kringgå det här problemet och få Face ID att fungera normalt igen eller använda en annan autentiseringsmetod som ett lösenord. Välj en metod du kan lita på och följ de enkla stegen för att implementera den. Tveka inte att dela med dig av dina tankar eller frågor du kan ha om det här ämnet eller något annat iOS-relaterat problem så ska vi göra vårt bästa för att försöka hjälpa dig på alla sätt vi kan.
Gratis nedladdningGratis nedladdning
Hur användbart var det här inlägget?
Klicka på en stjärna för att betygsätta det!
Medelbetyg / 5. Röstaantal:

![5 sätt att låsa upp iPhone utan lösenord [100% arbete]](https://www.getappsolution.com/images/unlock-iphone-without-passcode-390x220.png)


