Hur man återställer raderade e-postmeddelanden från Outlook/Gmail/Yahoo
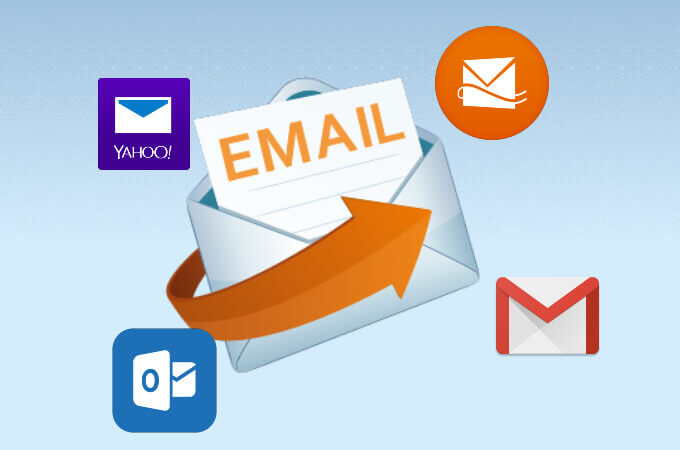
Nuförtiden förmedlar människor ofta viktig information genom att skicka och ta emot e-post. Men för att frigöra ditt utrymme är det mycket troligt att viktiga e-postmeddelanden raderas av misstag om du raderar e-postmeddelanden, som att ta bort e-postmeddelanden med stora bilagor. Det finns ingen anledning att få panik om du av misstag har raderat ett viktigt e-postmeddelande. Den här artikeln ger två snabba metoder för hur du återställer raderade e-postmeddelanden från Outlook, Gmail eller Yahoo.
Del 1. Hur man återställer raderade e-postmeddelanden från Gmail/Outlook/Yahoo papperskorgen
När du tar bort ett e-postmeddelande, flyttas det till papperskorgen/raderade mappen. Så om du av misstag raderar ett e-postmeddelande i Outlook/Gmail/Yahoo, kan du få tillbaka raderad e-post från din papperskorgen e-postmapp.
Återställ raderade e-postmeddelanden från Gmail
- Öppna Gmail. Klicka på Inställningar och sedan på Etiketter.
- Klicka på Visa bin; Detta kommer att visa papperskorgen i den vänstra rutan i Gmail-fönstret.

- Klicka på papperskorgen. Kontrollera de raderade e-postmeddelandena.
- Välj de raderade e-postmeddelandena och klicka på "Flytta till"-ikonen längst upp för att återställa gamla e-postmeddelanden till din inkorg.
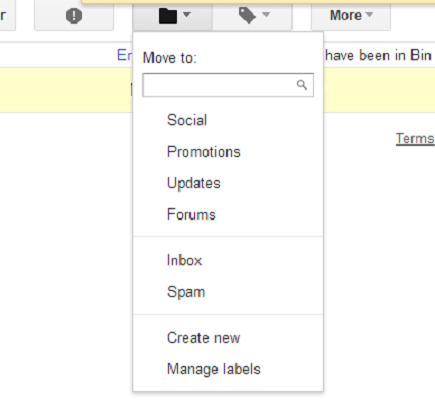
Återställ raderade e-postmeddelanden i Outlook.com
- I den vänstra rutan i Outlook.com-fönstret väljer du mappen Deleted Items.
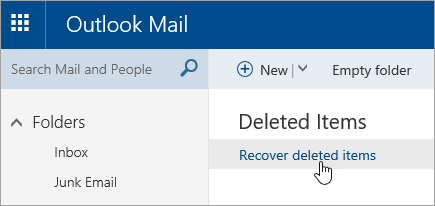
- Högst upp i meddelandelistan väljer du Återställ raderade objekt.
- Välj de e-postmeddelanden som du vill återställa i papperskorgen och klicka på Återställ.

Återställ raderade e-postmeddelanden från Yahoo.com
- Gå till Yahoo Mail och tryck på menyikonen.
- Tryck på papperskorgen.
- Välj den e-post du vill återställa.
- Klicka på Flytta i Yahoo Mails verktygsfält.
- Välj Inkorg eller någon annan mapp för att återställa meddelandet.
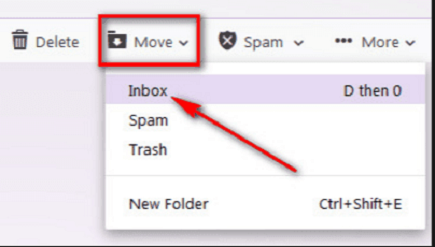
Del 2. Hur man hämtar permanent raderade e-postmeddelanden från Gmail/Outlook/Yahoo
Om du antingen har tömt papperskorgen av misstag, kunde du inte återställa den raderade e-posten i papperskorgen eftersom e-postmeddelandena har raderats i mer än 30 dagar. Du kan använda programvara för e-poståterställning för att återställa dem. Studera den här handledningen för att lära dig mer information om att återställa raderade e-postmeddelanden med ett professionellt e-poståterställningsprogram – Dataåterställning.
- Återställ raderade e-postmeddelanden från Gmail/Outlook/Yahoo efter 30 dagar;
- Ge Quick Scan & Deep Scan för att söka efter raderade e-postmeddelanden;
- Återställ foton, videor, ljudfiler etc. från Windows hårddisk, SD-kort och USB-enhet.
Steg 1. Ladda ner Data Recovery på din PC
Innan du laddar ner programvaran måste du bekräfta standardlagringsplatsen för dina e-postmeddelanden. I allmänhet kommer lagringsplatsen för e-postmeddelanden att vara densamma som din webbläsare. Du bör försöka undvika att ladda ner Data Recovery på samma plats där e-postmeddelandena raderas. Annars kan e-postmeddelandena skrivas över av installationen, och du kommer aldrig att kunna återställa dina förlorade Outlook / Gmail / Yahoo e-postmeddelanden.
Gratis nedladdningGratis nedladdning
Steg 2. Välj Filtyper och hårddisk
Efter att ha startat programmet kan du välja filtyper och välja plats. Välj rutan med e-postmeddelanden och rätt hårddisk.

Steg 3. Skanna borttagna data på vald enhet
Klicka på knappen "Skanna". för att börja skanna borttagna e-postmeddelanden på den enhet du väljer. Om den automatiska snabbskanningen inte kan hitta de raderade e-postmeddelandena kan du välja Deep Scan, och Deep Scan kommer att ta längre tid.

Steg 4. Kontrollera resultat och återställ
Efter skanningen kan du välja de e-postmeddelanden du vill återställa genom att klicka på kryssrutan före filnamnet. Sedan kan du få tillbaka e-postmeddelandena till din dator genom att genom att klicka på knappen "Återställ"..

Nu vet du vilka steg du ska vidta om du vill återställa raderad Outlook/Gmail/Yahoo-e-post. Oroa dig aldrig för ett förlorat e-postmeddelande igen.
Gratis nedladdningGratis nedladdning
Hur användbart var det här inlägget?
Klicka på en stjärna för att betygsätta det!
Medelbetyg / 5. Röstaantal:

